Hiện, ẩn nhóm ứng dụng đã thêm gần đây trong Start Menu của Windows 11/10
Để thuận tiện cho bạn, Windows 11/10 hiển thị các chương trình bạn đã cài đặt lần cuối, trong Menu Bắt đầu(Start Menu) , bên dưới danh sách Đã thêm gần đây(Recently added) , để bạn dễ dàng mở nó. Chúng tôi đã thấy cách loại bỏ các mục trong danh sách Được sử dụng nhiều nhất(remove the items in Most Used list) . Hôm nay, hãy cùng chúng tôi xem cách hiển thị hoặc ẩn các ứng dụng Đã thêm gần đây(Recently added apps) trong Start Menu của Windows 11/10 .
Ẩn(Hide Recently) nhóm ứng dụng đã thêm gần đây trong Start Menu
Windows 11
Press Win+I tổ hợp Win + I để mở Cài đặt(Settings) . Ngoài ra, bạn có thể nhấp chuột phải vào nút Bắt đầu(Start) trên Thanh tác vụ(Taskbar) và chọn Cài đặt(Settings) từ danh sách các tùy chọn hiển thị trong đó.
Từ bảng điều khiển bên trái, hãy chọn tiêu đề Cá nhân hóa(Personalization) .
Chuyển sang bên phải để định vị ô Bắt đầu(Start) . Khi tìm thấy, hãy nhấp để mở rộng menu của nó.

Dưới danh sách các tùy chọn có sẵn, cuộn xuống để Hiển thị tiêu đề ứng dụng được thêm gần đây(Show the recently added apps) . Di chuyển nút trượt bên cạnh sang vị trí Tắt(Off) .
Windows 10
Nếu bạn muốn ẩn toàn bộ nhóm ứng dụng Đã thêm gần đây trong Menu (Recently)Bắt đầu của (Start Menu)Windows 11/10 , bạn có thể thực hiện như sau.
Mở ứng dụng Cài đặt Windows(Windows Settings) > Cá nhân hóa> Bắt đầu.
Trong danh sách Tùy chỉnh(Customize) , bạn sẽ thấy Hiển thị các ứng dụng được thêm gần đây(Show the recently added apps) . Di chuyển nút trượt sang vị trí Tắt(Off) .
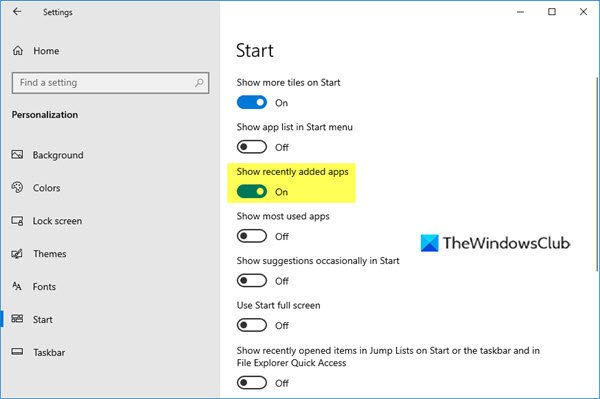
Mở Start Menu của bạn ngay bây giờ và bạn sẽ thấy rằng nhóm ứng dụng Đã thêm gần đây(Recently) này hoàn toàn không được hiển thị.
Xóa(Remove Recently) ứng dụng đã thêm gần đây khỏi Start Menu
Windows 11
Nếu bạn muốn xóa một phần mềm cụ thể khỏi danh sách Đề xuất(Recommended) :

Nhấp vào Menu Bắt đầu(Start) , nhấp chuột phải vào mục trong Danh sách được đề xuất(Recommended) và chọn tùy chọn Xóa khỏi danh sách(Remove from list) .
Windows 10
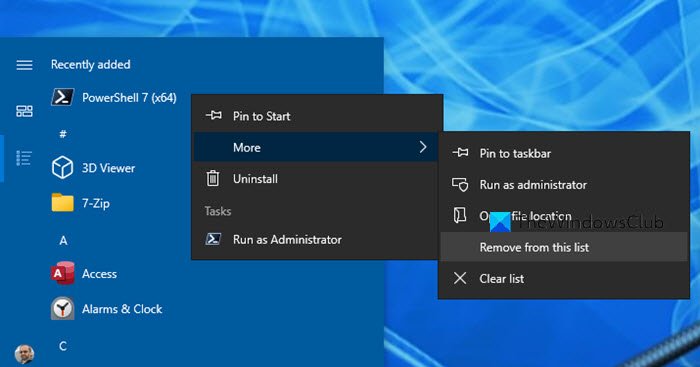
Nếu bạn chỉ muốn xóa một phần mềm cụ thể khỏi danh sách Đã thêm gần đây(Recently added) :
- Mở Menu Bắt đầu của bạn
- Nhấp chuột phải(Right-click) vào mục trong Đã thêm gần đây(Recently)
- Chọn Thêm(More) > Xóa khỏi danh sách này(Remove from this list) .
Mục cụ thể đó sẽ không được hiển thị khi bạn đóng và mở lại Menu Bắt đầu(Start Menu) của mình .
Có một số mẹo như vậy để tùy chỉnh Menu Start của Windows 10 hoặc Windows 11 . Các mẹo tùy chỉnh Windows 10 Bắt đầu - Chúng sẽ cá nhân hóa trải nghiệm sử dụng máy tính Windows của bạn . Hãy nhìn vào họ!
Nhóm menu Start là gì?
Khi khởi động Windows trên máy tính, bạn sẽ thấy biểu tượng của các ứng dụng được ghim vào menu Bắt đầu(Start) . Các biểu tượng hoặc ứng dụng này được sắp xếp theo nhóm có tổ chức, đại diện cho nhóm menu Bắt đầu . (Start)Bạn có thể thêm các ứng dụng thường dùng vào đó, nếu cần.
Cá nhân hóa(Personalization) trong máy tính là gì?
Cá nhân hóa là phương pháp mà người dùng có thể tùy chỉnh giao diện của màn hình Máy tính để bàn(Desktop) , hoặc giao diện dựa trên Web, cho phù hợp với sở thích cá nhân. Hầu hết(Almost) tất cả các hệ điều hành đều cung cấp tùy chỉnh này để mang lại cảm giác và cảm giác được cá nhân hóa và làm cho các thiết bị hoạt động như người dùng cho là phù hợp.
Related posts
Start Menu không mở hoặc Start Button không hoạt động trong Windows 11/10
Tùy chọn nguồn bị thiếu từ Start Menu trong Windows 11/10
Cách ghim ứng dụng di động đến Start Menu trong Windows 10
Cách thêm hoặc xóa Items Trong tất cả các ứng dụng trong Start Menu trên Windows 10
Remove Các ứng dụng được sử dụng nhiều nhất từ Start Menu trong Windows 10
Backup Start Menu Layout sử dụng phần mềm này miễn phí cho Windows 10
Nhấn Esc key mở Start menu trong Windows 10? Đây là sửa chữa!
Pin or Unpin Program icons từ Taskbar or Start Menu trong Windows 10
Fix Mouse Scroll không hoạt động trong Start Menu trên Windows 10
Cách thêm color theme tùy chỉnh vào Start Menu của Windows 10
Cách ẩn tất cả các ứng dụng và tạo một cột Start Menu
Remove Start Menu Tiles sẽ tối vào vấn đề Windows 10
Replace Powershell với Command Prompt trong Windows 10 Start Menu
Cách Import, Export Start Menu layout trong Windows 10
Cách ghim danh sách Microsoft To-Do thành Start Menu trong Windows 10
Start Everywhere là Start Menu alternative cho Windows 10
Custom Start Menu layout bị mất sau khi nâng cấp Windows 10
Cách mở Windows Tools bằng Windows 11
Làm thế nào để hiển thị hoặc ẩn Danh sách khuyến khích trong Start Menu trên Windows 11
Get sao các Start menu cổ điển cũ trên Windows 10 với Open Shell
