Bật và quản lý mật khẩu & điền biểu mẫu trong trình duyệt Edge
Trình duyệt Microsoft Edge(Microsoft Edge) cho phép bạn ghi nhớ và quản lý mật khẩu(manage passwords) trong Windows 10 . Mặc dù tính năng khá cơ bản nhưng nó đủ tốt và đáp ứng được mục đích. Giống như hầu hết các trình duyệt, Edge cũng hỗ trợ điền vào Biểu mẫu(Form-fill) . Tính năng này ghi nhớ thông tin đã điền của bạn và đề nghị tự động điền vào các biểu mẫu web cho bạn. Bài đăng này hiện đã được cập nhật cho trình duyệt Microsoft Edge ( Chromium ) mới.

Bật mật khẩu(Passwords) & điền biểu mẫu(Form-fill) trong Microsoft Edge
Để bật Mật khẩu và Điền biểu mẫu(Form-fill) và quản lý mật khẩu đã lưu:
- Khởi chạy trình duyệt Edge
- Đi tới Cài đặt
- Bật tùy chọn Đề xuất để lưu mật khẩu '
- Chỉnh sửa hoặc xóa mật khẩu tại đây.
Đọc hướng dẫn bên dưới để biết thêm chi tiết.
Mở Cài đặt cạnh
Khởi chạy trình duyệt Edge
Đi tới tùy chọn ' Cài đặt và hơn thế nữa(Settings and more) ' (hiển thị dưới dạng 3 dấu chấm) và chọn tùy chọn ' Cài đặt(Settings) '.
Ngoài ra, bạn có thể nhập mật khẩu này vào thanh địa chỉ và nhấn nút Enter để truy cập các cài đặt mật khẩu này.
edge://settings/profiles
Bật tùy chọn 'Đề xuất lưu mật khẩu' trong Edge
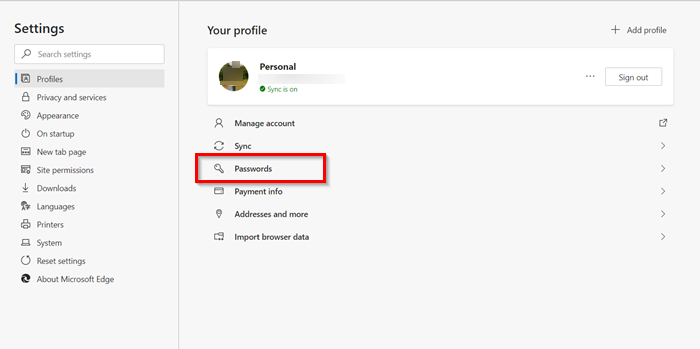
Tiếp theo, chọn tùy chọn ' Mật khẩu(Passwords) ' trong hồ sơ của bạn.
Tại đây bạn có thể tìm thấy bốn tùy chọn:

- Đề xuất lưu mật khẩu: Nếu bạn tắt tùy chọn này, trình duyệt của bạn sẽ không hiển thị thông báo Lưu(Save) mật khẩu xuất hiện sau khi bạn nhập tên người dùng và mật khẩu trên một trang web.
- Đăng nhập tự động
- Mật khẩu đã lưu: Nó hiển thị tất cả các mật khẩu đã lưu.
- Không bao giờ được lưu.

Chỉ cần chuyển thanh trượt cho ' Đề nghị lưu mật khẩu(Offer to save passwords) ' sang vị trí ' Bật(On) ' để bật mật khẩu & Điền vào biểu mẫu(Form-fill) trong trình duyệt.
Đọc(Read) : Cạnh không nhớ mật khẩu(Edge not remembering passwords) .
Chỉnh sửa hoặc xóa mật khẩu trong Edge
Nếu bạn muốn quản lý mật khẩu, ngay bên dưới phần 'Đề xuất lưu mật khẩu', bạn sẽ thấy bảng điều khiển ' Mật khẩu đã lưu(Saved Passwords) '. Tại đây, bạn sẽ thấy danh sách các trang web mà Edge đã lưu tên người dùng và mật khẩu đăng nhập của bạn.
Để chỉnh sửa hoặc xóa mật khẩu đã lưu cho một trang web, hãy nhấp vào biểu tượng menu ' Tác vụ khác(More Actions) ' (hiển thị dưới dạng 3 dấu chấm) ở phía bên phải.

Sau đó, để xóa nó, hãy chọn tùy chọn ' Xóa(Delete) '.
Để chỉnh sửa giống nhau, hãy chọn ' Chi tiết(Details) '.
Lưu ý(Note) : Trong các phiên bản Edge gần đây , giờ đây bạn có thể nhìn thấy trực tiếp liên kết Chỉnh sửa mật khẩu(Edit password) .

Sau đó, trong cửa sổ ' Chi tiết mật khẩu đã lưu(Saved password details) ' mở ra (hiển thị URL trang web , tên người dùng và mật khẩu), hãy thay đổi nó như mong muốn.
Mật khẩu sẽ không hiển thị nhưng sẽ được biểu thị bằng dấu chấm.
Để xem mật khẩu, bạn phải bấm vào biểu tượng hình con mắt.
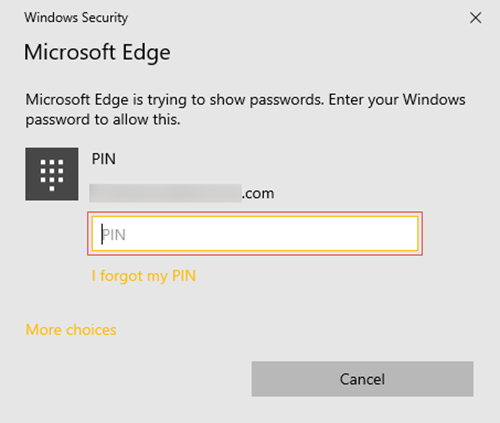
Cửa sổ bật lên Bảo mật Windows(Windows Security) sẽ mở ra, trong đó bạn phải nhập mật khẩu Windows hoặc mã PIN(PIN) để xem mật khẩu của mình.
Đó là tất cả để có nó! Bằng cách này, bạn có thể dễ dàng bật Mật khẩu(Passwords) & Điền biểu mẫu(Form-fill) trong Edge và quản lý nó theo ý muốn của mình.
Nếu bạn cần một công cụ quản lý mật khẩu nhiều tính năng, bạn có thể xem một số phần mềm quản lý mật khẩu miễn phí(free password manager software) hoặc các trình quản lý mật khẩu trực tuyến.(online password managers.)
Các bài đọc liên quan:(Related reads:)
- Quản lý, chỉnh sửa và xem mật khẩu đã lưu trong Chrome(Manage, edit and view saved passwords in Chrome)
- Cách xem và quản lý mật khẩu đã lưu trong Opera.
Related posts
Cách tạo Browser show đã lưu Password bằng Text thay vì dấu chấm
Có an toàn để lưu mật khẩu trong Chrome, Firefox or Edge browser không?
Làm thế nào để vô hiệu hóa tích hợp Trong Password Manager trong Chrome, Edge, Firefox
Xóa tất cả Saved Passwords cùng một lúc trong Chrome, Firefox, Edge
Manage Credit Card info and Address trên Microsoft Edge mới
Cách cài đặt Chrome Themes trên Microsoft Edge browser
Cách xóa nút menu Extensions khỏi Microsoft Edge toolbar
Làm thế nào để giới hạn Media Autoplay trong Microsoft Edge browser
Cách sử dụng hình ảnh trong Picture mode trên Microsoft Edge Browser
Cách tùy chỉnh trang Microsoft Edge New tab
Cách đồng bộ hóa Tabs giữa Edge, Chrome and Firefox browsers
Cách kết nối một trang web với Bluetooth or USB device trong Edge or Chrome
Kích hoạt Line Wrap bằng Source View trong Chrome or Edge
Microsoft Edge sẽ không mở trên Windows 11/10
Cách xóa Duplicate Favorites bằng Microsoft Edge browser
Cách thực thi Google SafeSearch trong Microsoft Edge trong Windows 10
Microsoft Edge cho các sự cố Mac, không hoạt động hoặc đưa ra vấn đề
Thêm Home button lên Microsoft Edge browser
Cách hiển thị Favorites Bar bằng Microsoft Edge trên Windows 10
Xóa: Để truy cập nhanh, hãy đặt mục yêu thích của bạn ở đây trên thanh yêu thích
