Cách tạo Drop Cap trong Google Documents trong vài phút
Drop Cap có vẻ tốt. Chúng ta thấy chúng trên sách báo. Nếu bạn đã từng thắc mắc về việc tạo drop cap trong Google Docs , thì hướng dẫn này là dành cho bạn.
Chữ cái đầu tiên của một tài liệu trông lớn và bao gồm từ 2 đến 3 câu chính là cái cap mà chúng ta biết. Nó trông lớn hơn phần còn lại của bảng chữ cái trong câu hoặc đoạn văn và thường được viết hoa. Giống như Microsoft Word , Google Docs không có tính năng tạo nắp rơi. Nhưng với một vài thủ thuật, chúng ta có thể tạo chúng và làm cho tài liệu của chúng ta trông đẹp mắt. Hãy xem cách chúng tôi có thể tạo giới hạn thả trong Google Tài liệu(Google Docs) .
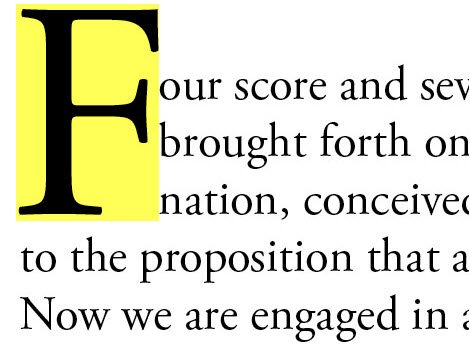
Cách tạo Drop Cap trong Google Documents(Google Docs)
Tạo một drop cap trong Google Docs là một quá trình dễ dàng. Mở Google Tài liệu(Google Doc) mới và sau đó:
- Nhấp vào Chèn trên thanh menu
- Chọn Vẽ rồi chọn Mới
- Nhấp(Click) vào Tác vụ(Actions) và chọn Nghệ thuật từ(Word)
- Nhập(Enter) chữ cái đầu tiên để tạo nắp thả và nhấn Enter
- Sau đó nhấp vào Lưu và đóng
- Chọn từ và nhấp vào nút Wrap Text(Wrap Text)
Hãy đi sâu vào quy trình và tạo một giới hạn giảm.
Trong tài liệu mới của Google Docs , nhấp vào Chèn(Insert) , chọn Bản vẽ(Drawing) , sau đó nhấp vào Mới (New ) để tạo và chèn một bản vẽ mới.
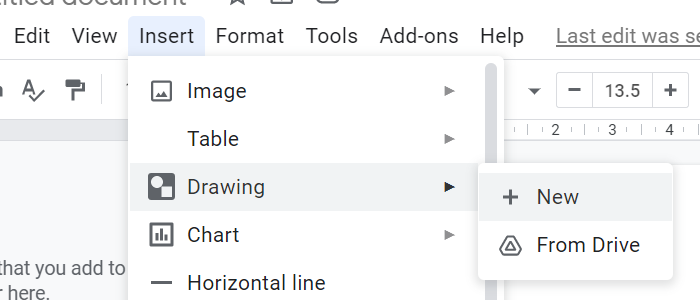
Một cửa sổ bật lên Bản vẽ mới sẽ mở ra. Nhấp(Click) vào Tác vụ (Actions ) và chọn Nghệ thuật từ (Word art ) để tạo nắp thả.
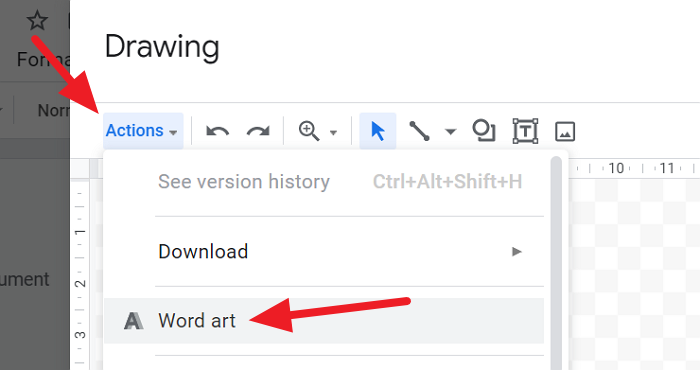
Sau khi chọn Word art, hãy nhập chữ cái đầu tiên mà bạn muốn tạo nắp thả và nhấn Enter .
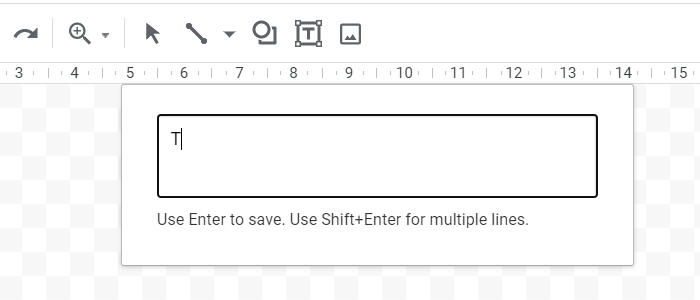
Sau đó, bạn sẽ thấy bản xem trước của chữ cái bạn đã tạo bằng Word art trong cửa sổ bật lên Vẽ(Drawing) . Chỉnh sửa(Edit) phông chữ, màu sắc, v.v. của nó và nhấp vào Lưu và đóng(Save and close) .
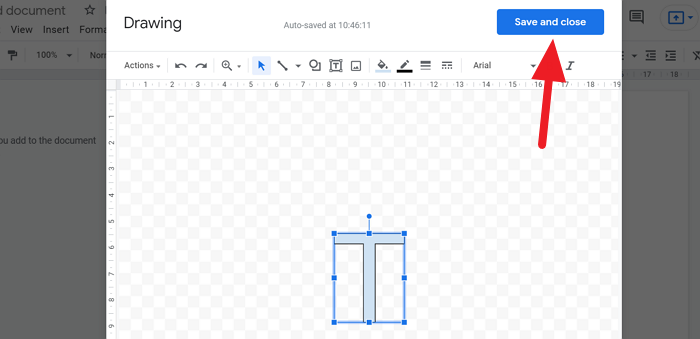
Thư bây giờ sẽ được chèn vào tài liệu. Bây giờ, bạn cần quấn văn bản xung quanh nó để làm cho nó trông giống như một chiếc mũ lưỡi trai. Để làm điều đó, hãy nhấp vào chữ cái để xem các tùy chọn liên quan đến nó. Bấm(Click) vào biểu tượng Bọc(Wrap) văn bản từ các tùy chọn văn bản.
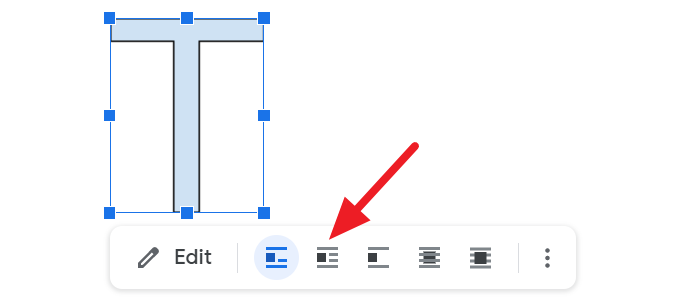
Bây giờ bạn có thể nhập văn bản xung quanh nó và nó sẽ giống như một nắp giọt.
Đọc: (Read: )Phím tắt của Google Tài liệu dành cho PC chạy Windows(Google Docs Keyboard Shortcuts for Windows PC) .
Google Documents có giới hạn không?
Không, Google Tài liệu(Google Docs) không có tùy chọn trực tiếp để tạo giới hạn thả. Chúng tôi có thể sử dụng một số tùy chọn như vẽ và nghệ thuật chữ để tạo và tùy chỉnh nắp thả và làm việc xung quanh nó bằng tùy chọn Wrap text. Nó mất một vài phút lâu hơn so với Microsoft Word .
Có liên quan:(Related:)
- Cách tạo Drop Cap trong Microsoft Publisher
- Cách thay đổi Màu nền và Thêm các Caps Drop trong Word .
Related posts
Làm thế nào để văn bản xoay trong ứng dụng web Google Sheets
Fix Google Docs Spellcheck không hoạt động đúng
Cách chèn Text Box bằng Google Docs
Làm thế nào để làm cho Google Slides loop mà không xuất bản
A browser error đã xảy ra thông báo - Google Docs trên Chrome
Cách viết Screenplay bằng Google Docs
Cách chèn WordArt bằng Google Sheets bằng bản vẽ Google
Cách thêm Ghi chú Google Keep vào Google Docs
Cách kết nối Google Sheets với Excel
Cách thêm Page Numbers vào Google Docs
Cách chèn Table của Contents trong Google Docs
Làm thế nào để làm cho cột trong Google Docs
Cách tạo Org Chart bằng Google Docs
Cách thay đổi Page Margin and Color trong Google Docs
Tốt nhất Google Sheets add-ons để nâng cao năng suất
Làm thế nào để Thêm một Watermark trong Google Docs
Google Docs Keyboard Shortcuts cho PC Windows 10
Cách xóa Gridlines khỏi Google Sheet document
Cách cài đặt và gỡ cài đặt Add-Ons bằng Google Docs
Tiện ích bổ sung Google Docs tốt nhất cho các nhà văn tự do
