Cách kiểm tra đầu ra nguồn của cổng USB trên Windows 11/10
Hầu hết chúng ta đều đổ lỗi cho cáp hoặc bộ chuyển đổi vì sạc chậm hoặc truyền dữ liệu chậm. Chỉ có người khéo léo nhất trong số chúng ta mới đặt câu hỏi về Công suất đầu ra(Power Output) của Cổng USB(USB Ports) . Nếu bạn là một trong số họ và bạn muốn biết cách kiểm tra đầu ra nguồn(Power Output) của cổng USB(USB Ports) trên Windows 11/10 , bài đăng này là dành cho bạn.
Cách kiểm tra cổng USB(USB) cho Nguồn(Power) trên Windows 11/10
Có hai phương pháp để bạn có thể kiểm tra đầu ra nguồn(Power Output) của cổng USB(USB Ports) trên Windows 11/10 :
- Bởi Trình quản lý Thiết bị
- Bằng ứng dụng của bên thứ ba
Hãy để chúng tôi nói về chúng một cách chi tiết.
Sử dụng Trình quản lý Thiết bị
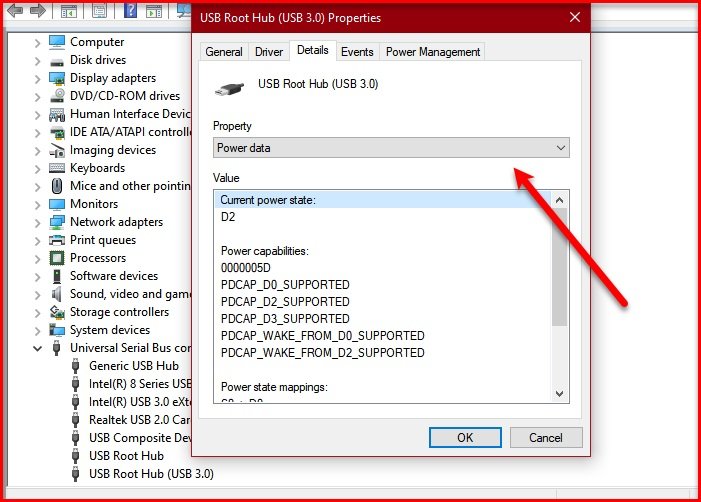
Với sự trợ giúp của Trình quản lý Thiết bị(Device Manager) , bạn có thể kiểm tra Đầu ra Nguồn(Power Output) của Cổng USB(USB Ports) trên Windows 10 .
- Để làm điều đó, hãy khởi chạy Trình quản lý thiết bị (Device Manager ) bằng Win + X > Device Manager.
- Mở rộng bộ điều khiển Universal Serial Bus,(Universal Serial Bus controller, ) nhấp chuột phải vào “USB Root Hub” hoặc “Generic USB Hub” và nhấp vào Thuộc tính.(Properties.)
- Chuyển đến tab Chi tiết và từ phần (Details )Thuộc tính (Property ) , chọn Dữ liệu nguồn. (Power data. )
- Bây giờ, bạn có thể thấy Đầu ra Nguồn(Power Output) của Cổng USB(USB Port) của mình từ đó.
- Bạn sẽ thấy một cái gì đó giống như "D0". Con số này càng cao, đầu ra(Power Output) nguồn của thiết bị USB(USB Device) của bạn càng thấp .
Ví dụ: trong ảnh chụp màn hình này, " Trạng thái nguồn hiện tại(Current power state) " là D2, nằm ở đâu đó ở giữa.
Khắc phục(FIX) : Lỗi cổng USB tăng vọt .(Power surge on the USB port)
Sử dụng ứng dụng của bên thứ ba

Nếu bạn muốn biết chính xác xếp hạng Công suất đầu ra(Power Output) trong Ampere thì hãy truy cập USBDeview , một ứng dụng của bên thứ ba để quản lý các thiết bị USB của bạn .
Bạn cần tải xuống và cài đặt ứng dụng.
Khởi chạy USBDeview và xem (USBDeview )Đầu ra Nguồn(Power Output) của Cổng USB của bạn từ phần Nguồn (Power ) .
Bạn có thể muốn sử dụng thanh trượt ngang để đến tùy chọn Nguồn (Power ) .
Điều này có thể hơi bực bội nếu bạn đang kiểm tra Đầu ra nguồn(Power Outputs) của nhiều cổng, vì vậy, bạn có thể kéo tùy chọn Nguồn (Power ) hoặc nhấp đúp vào một cổng cụ thể để biết Đầu ra nguồn(Power Output) của nó .
Hy vọng rằng chúng tôi đã giúp bạn kiểm tra đầu ra nguồn(Power Output) của cổng USB(USB Ports) trên Windows 11/10 .
Đọc tiếp theo: (Read next: )How to enable or disable CD/DVD ROM Drives, USB Drives or Ports.
Related posts
Kích hoạt Network Connections trong khi trong Modern Standby trên Windows 10
Cách kiểm tra, thấp hơn hoặc Increase CPU usage trong Windows 10
Change Multimedia Settings sử dụng PowerCFG tool trong Windows 11/10
Cách khắc phục các sự cố Battery drain trong Windows 11/10
Windows 10 không Sleep | Sleep Mode không hoạt động trong Windows 10
Power Management tab bị thiếu trong Device Manager trên Windows 10
Best Timetable software miễn phí cho Windows 11/10
Cách xóa Power Plan trong WIndows 10
USB drive không hiển thị tập tin và thư mục trong Windows 10
Stop Devices Khi Screen tắt để giúp tiết kiệm pin trong Windows 10
Không Audio Output Device được cài đặt lỗi trong Windows 10
Cách tắt thông báo về các vấn đề USB trong Windows 10
Cách bật hoặc Disable Sound Output Device trong Windows 10
Cách Format Write-protected USB Pen Drive trong Windows 11/10
Làm thế nào đến các gói Backup or Restore default Power trong Windows 10
Cách hiển thị Details pane bằng File Explorer trong Windows 10
USB Keyboard không được công nhận trong Windows 10
Làm thế nào để thay đổi Windows 11/10 Lock Screen Timeout Period
Microsoft Intune không đồng bộ hóa? Force Intune để đồng bộ hóa bằng Windows 11/10
Cách thay đổi Default Audio Output Device cho Narrator trong Windows 10
