Ứng dụng Kindle dành cho PC giúp việc đọc sách điện tử trở thành một trải nghiệm thú vị
Đối với những cá nhân gặp khó khăn khi đọc phông chữ cỡ sách điển hình, sách điện tử là một lựa chọn linh hoạt hơn. Người đọc sách điện tử(eBook Readers) có thể phóng to kích thước phông chữ để làm cho văn bản trông dễ đọc hơn và dễ nhìn hơn. Hơn nữa, sách điện tử có một số yếu tố đa phương tiện nhất định mà sách truyền thống không có. Amazon cung cấp tuyển chọn sách (Amazon)điện(Kindle) tử và sách nói lớn nhất từ Kindle(Audiobooks) về Văn học(Literature) , Viễn tưởng(Fiction) , Tôn giáo(Religion) và những thứ khác. Chỉ cần(Simply) tải xuống ứng dụng Kindle cho PC(Kindle for PC) và sử dụng nó để đọc sách điện tử!
Ứng dụng Kindle dành cho PC
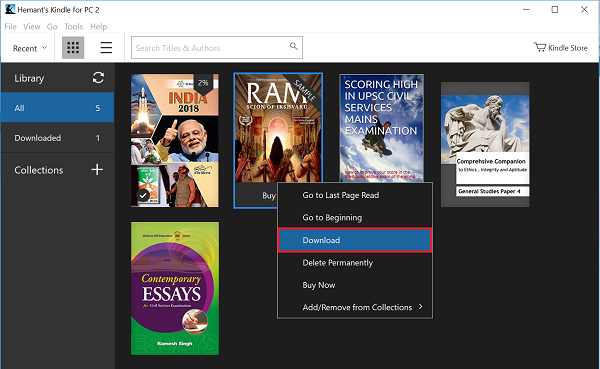
Để tải xuống và cài đặt ứng dụng Kindle cho PC, hãy truy cập amazon.com và nhấn nút Tải xuống(Download) . Nếu được nhắc, hãy chọn tùy chọn để lưu tệp vào máy tính của bạn. Sau khi quá trình tải xuống hoàn tất, hãy làm theo hướng dẫn cài đặt trên màn hình
Sau khi bạn hoàn tất cài đặt ứng dụng Kindle cho PC, hãy đăng ký ứng dụng vào tài khoản Amazon của bạn .
Khi hoàn tất, hãy khởi chạy ứng dụng. Nếu bạn muốn xem tất cả sách điện tử được liên kết với thiết bị của mình, hãy nhấp hoặc nhấn vào phần Tất cả(All) từ ngăn bên trái.
Bạn có thể tìm thấy bản sao mong muốn bằng cách nhập tên của bản sao đó vào thanh tìm kiếm được đặt ở đầu cửa sổ. Chức năng này đặc biệt hữu ích khi có hàng chục cuốn sách có trong bộ sưu tập của bạn.
Theo mặc định, tất cả sách của bạn đều có sẵn ở chế độ trực tuyến. Nếu muốn tiếp tục đọc ngoại tuyến, bạn sẽ phải tải sách điện tử xuống PC chạy Windows 10 của mình. Để làm điều này, hãy nhấp chuột phải vào bất kỳ cuốn sách nào trong phần Tất cả(All) và chọn Tải xuống(Download) từ menu được hiển thị. Ngoài ra, bạn có thể nhấp đúp để tải nó xuống PC của mình.
Để mua một bản sao mới, hãy kết nối PC của bạn với Internet và nhấp vào nút ' Kindle Store ' hiển thị ở góc trên cùng bên phải của cửa sổ. Sau vài giây, trang web Amazon sẽ được tải trong trình duyệt mặc định của bạn. Duyệt qua(Browse) các đầu sách yêu thích của bạn và khi được tìm thấy, hãy nhấp vào nút “Mua ngay với 1 lần nhấp”. Sách sẽ tự động được gửi đến tất cả các thiết bị của bạn.
Ngoài các tùy chọn trên, ứng dụng Kindle cho phép bạn tùy chỉnh trải nghiệm đọc của mình sao cho thoải mái nhất có thể. Vì vậy, để tùy chỉnh trải nghiệm đọc của bạn(customize your reading experience) , hãy nhấp vào nút ' Aa '. Thao tác này sẽ mở ra một menu tùy chỉnh. Tại đây bạn có thể thiết lập những điều sau,
- Nét chữ
- Cỡ chữ
- Cột trang
- Chiều rộng trang
- Độ sáng và
- Chế độ màu
Tất cả các cài đặt sẽ được áp dụng một cách dễ dàng sau khi bạn chọn chúng.
Ứng dụng Kindle có thêm một tính năng tiện ích - đánh dấu. Nó cho phép người dùng đặt dấu trang(set bookmarks) để anh ta có thể bắt đầu ngay từ nơi anh ta rời đi lần cuối. Để đặt dấu trang, hãy nhấn vào nút Đánh dấu(Bookmark) trang này từ góc trên cùng bên phải của cửa sổ. Ngoài ra, bạn có thể nhấn vào góc trên cùng bên phải của trang để thực hiện hành động tương tự. Khi bạn làm điều này, góc của trang sẽ trở thành màu xanh lam, cho biết trang đã được đánh dấu. Để xóa dấu trang, bạn có thể nhấn lại vào góc trên cùng bên phải của trang hoặc nút “ Đánh dấu(Bookmark) trang này”.
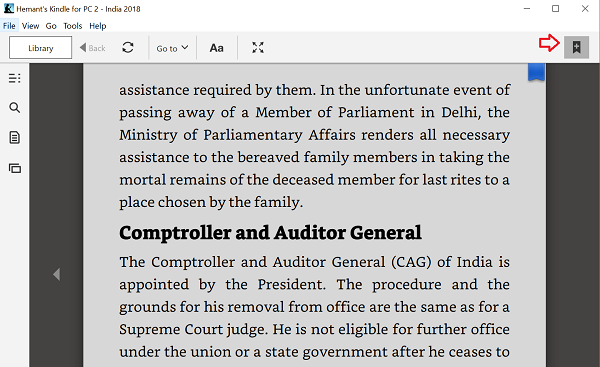
Để xem tất cả các dấu trang bạn đã tạo, hãy nhấp hoặc nhấn vào nút Notebook từ menu bên trái. Tại đây, ngoài các dấu trang, bạn có thể xem các văn bản bạn đã đánh dấu, cùng với ghi chú.
Hy vọng bạn thích sử dụng ứng dụng Kindle.(Hope you enjoy using the Kindle app.)
Related posts
Calibre eBook đọc cho Windows hoạt động tuyệt vời cho Kindle
Cách chuyển đổi hàng loạt sách điện tử trong Windows 11/10
Ransomware Response Playbook cho thấy cách đối phó với phần mềm độc hại
Best phần mềm DRM removal miễn phí cho sách điện tử cho Windows PC
Icecream eBook Reader cho Windows: Đánh giá và tải xuống miễn phí
Kindle Unlimited là gì và nó có giá trị không?
Cách kết nối Kindle Fire với TV
Đọc Văn học Sách 6000 lịch sử cho trẻ em trực tuyến miễn phí
10 độc giả EPUB miễn phí tốt nhất cho Windows 11/10
Best PDF và Ebook Reader Apps cho Windows 10
Cách gửi tệp PDF sang Kindle
Download Các ebook miễn phí này cho OneNote từ Microsoft
Windows 10 gặp sự cố khi Amazon Kindle được kết nối
Hướng dẫn đầy đủ về cách sử dụng ứng dụng Kindle để đọc sách điện tử trong Windows 10
Tải xuống ebook Microsoft Outlook Tips and Tricks và ebook
Cách đọc sách Kindle trên PC có hoặc không có ứng dụng
Cách chuyển đổi ebook thành Audiobook trong Windows 11/10
Lớn nhất từng được giveaway của Microsoft eBooks mà có sẵn miễn phí để tải về
Cách khắc phục sách Kindle không tải xuống được
Onedrive Tutorial cho Beginners; Download miễn phí eBook
