Tắt Cập nhật thông minh bảo mật khi chạy bằng Nguồn pin
Nếu bạn muốn bật hoặc tắt Cập nhật thông minh bảo mật(Security Intelligence Updates) khi máy tính của bạn đang chạy bằng pin, thì bài viết này sẽ hữu ích cho bạn. Bạn có thể cho phép hoặc chặn cập nhật như vậy khi máy tính Windows 10 của bạn đang ngốn pin bằng Trình chỉnh sửa sổ đăng ký và Trình(Registry Editor) chỉnh sửa chính sách nhóm cục(Local Group Policy Editor) bộ .
Microsoft Defender Antivirus (trước đây là Windows Defender ) là chương trình bảo vệ nổi tiếng chống lại phần mềm độc hại. Theo mặc định, nó sẽ tự động cập nhật cơ sở dữ liệu bảo mật bất kể thiết bị của bạn đang tiêu thụ điện năng như thế nào.
Tắt Cập nhật thông minh bảo mật(Security Intelligence Updates) khi chạy bằng Nguồn pin(Battery Power)
Nếu máy tính xách tay của bạn không có pin tốt(laptop doesn’t have a good battery) và bạn muốn tắt các bản cập nhật dự phòng của thông tin bảo mật, thì hãy tạo điểm Khôi phục Hệ thống và làm theo các bước đã trình bày.
1] Sử dụng Local Group Policy Editor
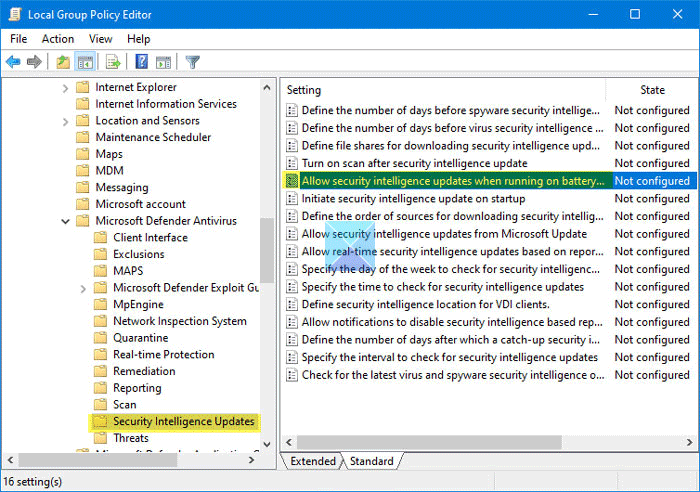
Nếu phiên bản Windows 10 của bạn có Local Group Policy Editor , bạn có thể đi qua đường dẫn sau để thực hiện thay đổi.
Nhấn Win+R để mở lời nhắc Run, nhập gpedit.msc và nhấn nút Enter .
Thao tác này sẽ mở Local Group Policy Editor trên máy tính của bạn.
Sau đó, điều hướng đến con đường này-
Computer Configuration > Administrative Templates > Windows Components > Microsoft Defender Antivirus > Security Intelligence Updates
Ở phía bên phải, bạn sẽ thấy cài đặt có tên Cho phép cập nhật thông tin bảo mật khi chạy bằng nguồn pin(Allow security intelligence updates when running on battery power) .
Nhấp đúp vào nó. Theo mặc định, nó phải được đặt thành Không định cấu hình(Not Configured) . Nếu muốn tắt cập nhật, bạn cần chọn Đã(Disabled) tắt và nhấp vào nút OK để lưu thay đổi.
Nếu nó đã bị vô hiệu hóa, bạn cần chọn Đã bật(Enabled) và lưu thay đổi bằng cách nhấp vào nút OK .
2] Sử dụng Registry Editor
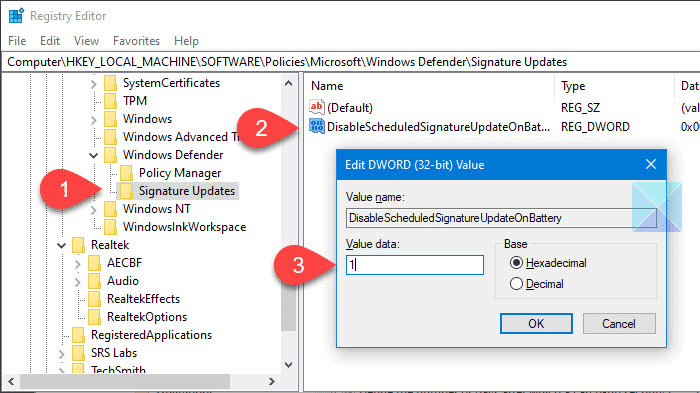
Để bắt đầu, hãy mở Registry Editor trên máy tính của bạn. Để làm điều đó, hãy nhấn Win+R , gõ regedit và nhấn nút Enter . Nếu bạn tìm thấy lời nhắc UAC , hãy nhấp vào nút (UAC)Có(Yes) . Sau khi bạn tìm thấy Trình chỉnh sửa sổ đăng ký(Registry Editor) trên màn hình của mình, bạn cần điều hướng đến đường dẫn này-
HKEY_LOCAL_MACHINE\Software\Policies\Microsoft\Windows Defender\Signature Updates
Ở phía bên tay phải, bạn có thể thấy giá trị REG_DWORD được gọi là:
DisableScheduledSignatureUpdateOnBattery
Nếu bạn không thể tìm thấy nó, bạn có thể tạo giá trị theo cách thủ công . Để làm như vậy, hãy nhấp chuột phải vào vùng trống và chọn New > DWORD (32-bit) Value . Sau đó, đặt tên như đã nói ở trên.
Theo mặc định, giá trị phải được đặt là 0 . Nó ngụ ý rằng chức năng đã được kích hoạt. Để tắt cập nhật thông tin bảo mật, bạn cần nhấp đúp vào giá trị REG_DWORD này và nhập 1 trước khi lưu thay đổi.
Đó là tất cả! Hy vọng nó giúp.
Related posts
Làm thế nào để vô hiệu hóa Background Sync đến Server khi trên Battery Power
Cách tiết kiệm pin khi duyệt web trong Internet Explorer
IT administrator của bạn đã vô hiệu hóa Windows Security
Cách mở Windows Security Center bằng Windows 10
Cách thêm File type or Process Exclusion vào Windows Security
Update Windows Defender Khi Automatic Updates bị vô hiệu hóa
Cho phép có khả năng Unwanted Applications protection trong Windows 10
không thể bật Windows Defender trong Windows 10
Ngăn người dùng sửa đổi Exploit Protection trong Windows Security
Cách bật hoặc tắt Battery Saver trong Windows 10
Quản lý cài đặt Battery notification bằng Registry or Group Policy Editor
Cách hiệu chỉnh pin của điện thoại Android để có kết quả chính xác về điện năng
Windows Defender liên tục xác định cùng một mối đe dọa ngay cả sau khi loại bỏ
là gì Control Flow Guard trong Windows 10 - Làm thế nào để Bật hoặc Tắt
Error 0x800106ba, Windows Defender Application không thể khởi tạo
Cách khắc phục các sự cố Battery drain trong Windows 11/10
Windows Defender so với Security Essentials và Safety Scanner
Cách sử dụng Windows Defender trong Windows 8 và Windows 8.1
Battery Usage Tips & Optimization Guide máy tính xách tay cho người dùng Windows
Conserve, Extend, Prolong Laptop Battery Life or Power trong Windows 10
