Cách kiểm tra mức pin bằng Dòng lệnh trong Windows 11/10
Với mỗi bản cập nhật mới, Microsoft đều làm việc để tối ưu hóa mức pin của máy tính chạy Windows 10 . Nếu ai đó muốn kiểm tra mức pin của máy tính bằng Command Prompt hoặc Windows PowerShell , thì điều đó hoàn toàn có thể thực hiện được. Phương pháp này hữu ích nếu do lỗi trong trình bao của Windows 10 , kết quả là biểu tượng pin trên khay hệ thống bị thiếu. Hãy để chúng tôi xem cách kiểm tra mức pin bằng Command Prompt hoặc Windows PowerShell .
Kiểm tra mức pin(Check Battery) bằng dòng lệnh
Bạn sẽ phải sử dụng công cụ dòng lệnh WMIC trong (WMIC)Command Prompt hoặc PowerShell :
Mở Windows Command Prompt và thực hiện lệnh sau:

WMIC PATH Win32_Battery Get EstimatedChargeRemaining
Đầu ra cho lệnh đó sẽ giống như sau:
Ước tính
Còn lại <Phần trăm pin còn lại>
Bạn có thể thấy lượng pin ước tính còn lại.
Bạn cũng có thể sử dụng PowerShell để chạy lệnh tương tự.
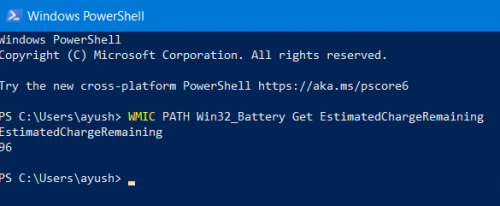
Kết quả sẽ giống nhau!
Tôi hy vọng bạn thấy mẹo nhỏ này hữu ích.(I hope you found this small tip useful.)
Ngẫu nhiên, Windows bao gồm một công cụ dòng lệnh mạnh mẽ được gọi là PowerCFG , rất hữu ích trong việc khắc phục sự cố Power Plans . Hơn nữa, công cụ này cũng sẽ cho phép bạn bật và tắt thiết bị. Trong bài viết này, chúng ta sẽ tìm hiểu cách sử dụng PowerCGF để tìm hiểu tình trạng pin máy tính xách tay của bạn .
Related posts
Ứng dụng Battery monitor, Analytics & Stats tốt nhất cho Windows 10
Best Laptop Battery Test software & Diagnostic tools cho Windows 10
Cách khắc phục các sự cố Battery drain trong Windows 11/10
Cách bật hoặc tắt Battery Saver trong Windows 10
Change Critical Level & Low Level Battery Action trong Windows 11/10
Windows.edb file trong Windows 10 là gì
Cách giới hạn mức sạc pin đến một tỷ lệ nhất định trong Windows 11/10
Cách mở System Properties trong Windows 10 Control Panel
Cách đo Reaction Time trong Windows 11/10
Manage Wireless Networks Sử dụng Command Prompt trong Windows 10
Best Timetable software miễn phí cho Windows 11/10
Cách hiển thị Details pane bằng File Explorer trong Windows 10
Làm thế nào để cập nhật trình điều khiển sử dụng Command Prompt trong Windows 10
Cách gỡ cài đặt chương trình bằng Command Prompt trong Windows 10
battery notification thấp không hoạt động trong Windows 10
Fix Crypt32.dll không tìm thấy hoặc thiếu lỗi trong Windows 11/10
Cách sử dụng FINDSTR and Select-String Commands bằng Windows 11/10
Làm thế nào để thêm Group Policy Editor để Windows 10 Home Edition
Cách tiêu diệt một quy trình bằng Command Line bằng Windows 10
Cách chạy Command Prompt dưới dạng Administrator trong Windows 11/10
