CPU-Z là một công cụ phân tích, giám sát và thông tin Harwdware dành cho Windows
Người(Hardcore) dùng máy tính hạng nặng muốn theo dõi những gì đang xảy ra với phần cứng bên trong thiết bị của họ. Windows 10 làm cho điều này có thể theo mặc định, nhưng mọi thứ không tiên tiến như một số người trong chúng ta mong muốn. Ngày nay, có một số phần mềm của bên thứ ba có thể làm cho tất cả điều đó trở nên khả thi, nhưng chúng ta có xu hướng nói về một công cụ được gọi là CPU-Z . Chương trình này là một phần mềm miễn phí thu thập thông tin về một số thiết bị chính trong hệ thống của bạn. Từ những gì chúng ta đã hiểu, CPU-Z có khả năng cung cấp thông tin về bộ xử lý, quy trình, mức bộ nhớ cache, bo mạch chủ, chipset và nhiều hơn nữa.
Công cụ thông tin phần cứng CPU-Z(CPU-Z Hardware Information Tool) dành cho Windows
Hãy để chúng tôi xem xét các mô-đun riêng lẻ của nó.
1] CPU
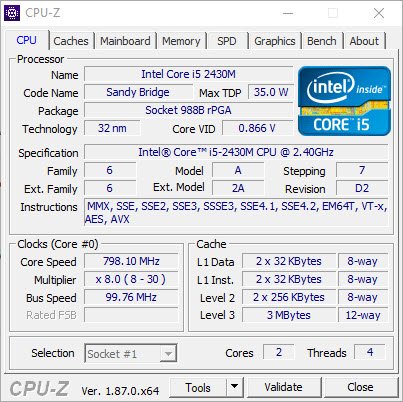
Nếu bạn muốn tìm hiểu về CPU của mình và hiểu điều gì đang xảy ra trong thời điểm hiện tại, thì bạn sẽ cần nhấp vào tab CPU sau khi khởi chạy chương trình. Trên thực tế, nó ở đó theo mặc định, vì vậy trên thực tế, bạn không cần phải nhấp vào nó.
Phần này sẽ tiết lộ tên của bộ xử lý cùng với tốc độ tối đa của nó. Ngoài ra, công cụ này cũng hiển thị số lõi và luồng, đây là thông tin quan trọng đối với bất kỳ người dùng Windows 10 nâng cao nào .
2] Bộ nhớ đệm
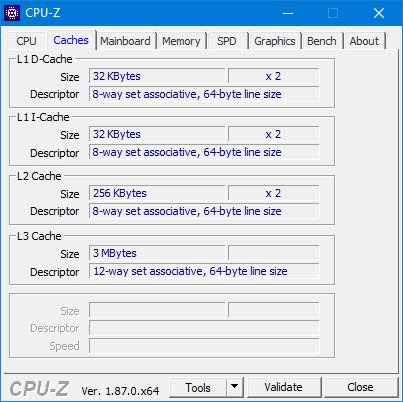
Khi đến phần Cache(Caches) , đây là nơi người dùng sẽ xem thông tin về cache L1, L2 và L3. Không có nhiều thứ để xem ở đây ngoài các từ và số, và chỉ những người có kiến thức mới hiểu được ý nghĩa của chúng.
3] Bo mạch chính
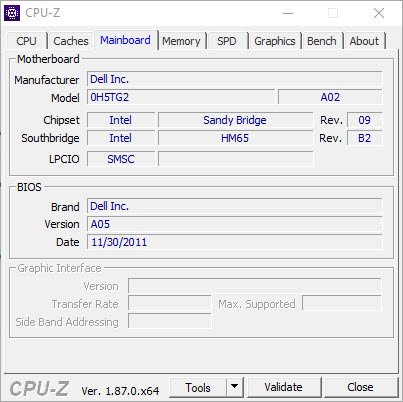
Phần này cung cấp thông tin người dùng trên bo mạch chủ. Nếu bạn muốn biết tên, kiểu máy và chipset mà nó hỗ trợ, thì phần này là lựa chọn tốt nhất cho bạn. Ngoài ra, mọi người có thể định vị dữ liệu trên BIOS và thời gian BIOS được tạo hoặc cập nhật lần cuối.
Nó không sâu như chúng ta mong muốn, nhưng với những gì nó mang lại, chúng ta chắc chắn có thể sống với điều đó.
4] Bộ nhớ

OK, vì vậy tab bộ nhớ sẽ hiển thị dữ liệu về loại RAM bên trong máy tính của bạn. Nó cũng hiển thị tốc độ và kích thước của RAM , và điều đó thật tuyệt.
5] Đồ họa
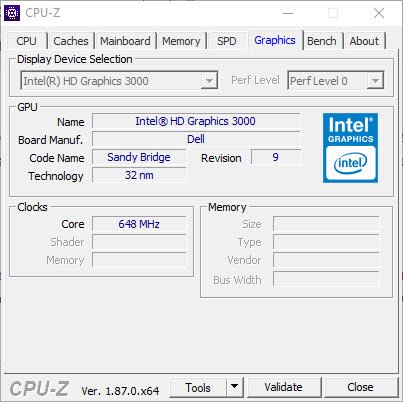
Tại đây chúng tôi có mọi thứ bạn cần biết về cạc đồ họa bên trong máy tính Windows 10 tuyệt vời của bạn . Chà, nó không hiển thị nhiều, nhưng khi nói đến những điều cơ bản, bạn sẽ ổn về mặt này.
Nếu bạn muốn biết tên, công nghệ và tốc độ, hãy xem tab đồ họa để biết tất cả thông tin đó.
6] Ghế dài
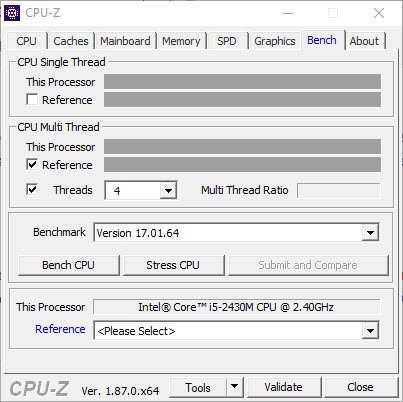
Cuối cùng, chúng ta sẽ xem xét tab Bench , nơi bạn sẽ đến điểm chuẩn và kiểm tra căng thẳng CPU của mình . Bây giờ, để có được dữ liệu bạn cần, vui lòng đánh dấu vào tất cả các hộp và từ bên dưới, chọn nút cho biết CPU Bench(Bench CPU) .
Làm theo các bước tương tự để làm căng CPU , nhưng thay vào đó, hãy nhấp vào nút Stress CPU .
Sau khi dành thời gian chất lượng cho CPU-Z , chúng tôi đã đi đến kết luận rằng tất cả thông tin mà nó mang lại đủ tốt cho hầu hết người dùng máy tính. Bạn có thể tải xuống CPU-Z từ trang web chính thức(official website)(official website) .
Những công cụ này cũng có thể cung cấp thông tin cấu hình phần cứng cung cấp về máy tính của bạn một cách dễ dàng:(These tools can also provide the provides hardware configuration information about your computer easily:)
Sandra Lite | Thông tin hệ thống MiTeC X(MiTeC System Information X) | BGInfo | Thông tin hệ thống HiBit(HiBit System Information) | Nhận dạng phần cứng(Hardware Identify) .
Related posts
Best Software & Hardware Bitcoin Wallets cho Windows, iOS, Android
Cách tìm hiểu Processor Brand and Model trên Windows 10 Laptop
Danh sách các PC hỗ trợ Windows Hello trong Windows 10
Fix Device không được chuyển thông điệp trên máy tính Windows 10
Làm thế nào để Turn off hoặc Disable Hardware Acceleration trong Windows 11/10
tần số Processor không khớp trong Windows 10
Cách tạo điểm truy cập Windows 11
Best External Bluetooth adapter cho máy tính Windows 10
Mỗi phiên bản của Windows 10 hỗ trợ bao nhiêu RAM?
Vân tay Máy quét tốt nhất cho Windows 10
điện thoại thông minh tốt nhất để mua vào năm 2018 nếu bạn đang chuyển từ Windows Phone
ASUS Mini PC PN62 review: Một PC mini phù hợp trong tay bạn!
PC Stress Test Phần mềm miễn phí cho Windows 10
Trong số các loại Bàn phím Phần cứng & Technologies Đối Windows PC
USB-C là gì? Làm cách nào để thêm máy tính xách tay USB-C Port vào Windows?
Chipsets và bo mạch chủ hỗ trợ Windows 11 operating system
10 Ảnh Scanners tốt nhất cho máy tính Windows
Run Hardware and Devices Troubleshooter để khắc phục sự cố
SD Card Reader Không hoạt động hoặc hiển thị trong Windows 10
Yêu cầu hệ thống: Máy tính của tôi có thể chạy Windows 11?
