Cách thêm Xóa an toàn vào menu ngữ cảnh trong Windows 10
Trong khi sử dụng hệ thống của chúng tôi trong cuộc sống hàng ngày, chúng tôi kết thúc việc tạo và xóa các tệp(deleting files) . Vì thêm hoặc tạo tệp mới và xóa là quy trình tự nhiên, nên việc tái chế hoặc xóa vĩnh viễn tệp(permanently deleting files) là tất cả những gì chúng ta biết. Bạn đã bao giờ tự hỏi tại sao dung lượng ổ đĩa cứ giảm dần theo thời gian? Điều gì sẽ xảy ra nếu tôi nói với bạn rằng ngay cả những tệp đã bị xóa vĩnh viễn vẫn có thể khôi phục được(permanently deleted files are recoverable) ? Nhưng có một cách sử dụng công cụ Sysinternals SDelete , công cụ này đảm bảo rằng các tệp sẽ không bao giờ quay trở lại. Trong bài viết này, chúng tôi sẽ cho bạn biết cách thêm Secure Delete vào menu ngữ cảnh(context menu ) trong Windows 10.
Xóa an toàn(Secure Delete) đảm bảo ghi đè lên tệp hoặc thư mục trong khi xóa chúng. Phương pháp đảm bảo rằng tất cả các phần chưa được phân bổ của tệp được giải phóng và có sẵn để sử dụng.
Đúng là Secure Delete có thể xóa hoàn toàn bất cứ thứ gì, nhưng có điều nó không thể. Một số(Certain) thư mục giúp chạy hệ thống Windows được loại trừ khỏi danh sách. Danh sách bao gồm các thư mục như:
C: Tệp chương trình,
C: Tệp Chương trình (x86),
C: ProgramData,
C: Người dùng,
C: Windows và
C: \ Windows.old .
Chương trình sẽ vẫn hoạt động như bình thường bên trong các thư mục được đề cập ở trên. Các thư mục trên được đánh dấu là ngoại lệ vì xóa chúng có thể dẫn đến cài đặt Windows mới .
Thêm Xóa an toàn(Add Secure Delete) vào menu ngữ cảnh trong Windows 10
Để có thể thực hiện xóa vĩnh viễn các tệp, hãy tải xuống SDelete từ Microsoft(download SDelete from Microsoft) và các tệp Đăng ký này từ máy chủ của chúng tôi .
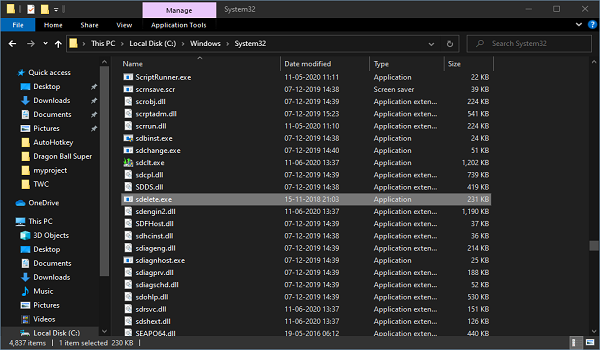
Bây giờ, hãy tạo một điểm khôi phục hệ thống trước và sau đó làm theo các bước được đưa ra bên dưới một cách cẩn thận:
- Giải nén tệp SDelete.zip và mở thư mục đã giải nén.
- Sao chép tệp sdelete.exe vào thư mục C: \ WindowsSystem32.
- Nhấp vào Tiếp tục khi được nhắc.
- Giải nén tệp ARSDCM.zip vào một thư mục và điều hướng đến nó.
- Nhấp đúp vào tệp Add_Secure_Delete_to_context_menu.reg .
- Bấm(Click) vào Có(Yes) khi UAC nhắc và sau đó bấm vào OK khi sổ đăng ký nhắc.
Khởi động lại hệ thống của bạn một lần. Bây giờ điều hướng đến bất kỳ thư mục nào trong hệ thống của bạn, chọn tệp / thư mục bạn muốn xóa.
Nhấp chuột phải vào nó và nhấp vào Xóa an toàn(Secure Delete) . Nó cũng đơn giản như quá trình xóa thông thường.

Cách xóa Xóa an toàn(Secure Delete) khỏi menu ngữ cảnh
- Điều hướng đến thư mục lưu trữ các sổ đăng ký đã giải nén.
- Nhấp đúp vào tệp Remove_Secure_Delete_from_context_menu.reg .
- Bấm(Click) vào Có(Yes) khi UAC nhắc và sau đó bấm vào OK khi sổ đăng ký nhắc.
Một lần nữa khởi động lại hệ thống của bạn và tùy chọn Xóa an toàn(Secure Delete) đã biến mất.
Ngay sau khi bạn xóa tùy chọn và dự định không sử dụng lại nó trong tương lai gần, bạn có thể xóa sdelete.exe khỏi thư mục C:\Windows\System32 .
Đọc tiếp(Read next) : Cách xóa các tệp và thư mục không thể xóa và bị khóa.
Related posts
Set Vì default printer Context Menu item bị thiếu trong Windows 10
Cách thêm PowerShell lên Context Menu trong Windows 10
Add Run item đến Sandbox Context Menu trong Windows 10
Xóa Move thành OneDrive từ Context Menu trong Windows 10
Remove or Add EFS File ownership từ Context Menu trong Windows 10
Cách mở Command Prompt trong một thư mục trong Windows 10
Replace PowerShell với Command Prompt trong Context Menu trong Windows 10
Cách chuyển đổi Light or Dark mode khỏi menu ngữ cảnh trong Windows 10
Add or Remove Pin Để bắt đầu từ Context Menu trong Windows 10
Add Copy đến Folder and Move đến Folder trong Context Menu trong Windows 10
Add Search trên Google Images sử dụng Context Menu trong Windows 11/10
Xóa tùy chọn Truyền tới thiết bị khỏi Menu ngữ cảnh trong Windows 10
SRWare Iron là Secure, Privacy trình duyệt có ý thức cho Windows 10
Start Everywhere là Start Menu alternative cho Windows 10
TreeSize Free: Display File & Folder Kích cỡ bằng Context Menu trong Windows
Cách thêm Create Restore Point item lên Context Menu bằng Windows 10
Cách ghim danh sách Microsoft To-Do thành Start Menu trong Windows 10
Thêm Mở cửa sổ lệnh tại đây với tư cách quản trị viên trong Trình đơn ngữ cảnh của Windows 10
Làm thế nào để loại bỏ Share với Skype Context Menu item trong Windows 10
Làm thế nào để tải về Subtitles cho Movies sử dụng menu ngữ cảnh trong Windows
