[SOLVED] Trình điều khiển không thể phát hành lỗi thất bại
Bất cứ khi nào bạn khởi động Windows 10, bạn sẽ nhận được thông báo lỗi cho biết “ Trình điều khiển(Driver) này không thể phát hành khi bị lỗi” là do Tiện ích Trung tâm ứng dụng GIGABYTE(GIGABYTE App Center Utility) . Vấn đề này đặc biệt xảy ra với tất cả các PC có bo mạch chủ GIGABYTE vì tiện ích này được cài đặt sẵn trên đó.

Hiện tại nguyên nhân chính của lỗi này là do các thành phần của trung tâm APP yêu cầu quyền truy cập vào (APP)WiFi trên bo mạch , và nếu không có Wifi trên bo mạch thì thành phần đó bị lỗi. Các thành phần mà chúng ta đang nói đến là Cloud Server Station , GIGABYTE Remote và Remote OC . Bây giờ chúng ta đã biết nguyên nhân chính của lỗi này, vì vậy không mất thời gian, chúng ta hãy xem cách khắc phục lỗi này.
[ SOLVED ] Trình điều khiển không thể phát hành lỗi thất bại
Bạn nên tạo một điểm khôi phục phòng khi có sự cố .
Phương pháp 1: Tắt Trạm máy chủ đám mây(Cloud Server Station) , GIGABYTE Remote và OC từ xa(Remote OC)
1. Mở Trung tâm ứng dụng GIGABYTE(GIGABYTE App) từ Khay hệ thống.
2. Nhấp vào các tab của Cloud Server Station , GIGABYTE Remote và Remote OC .
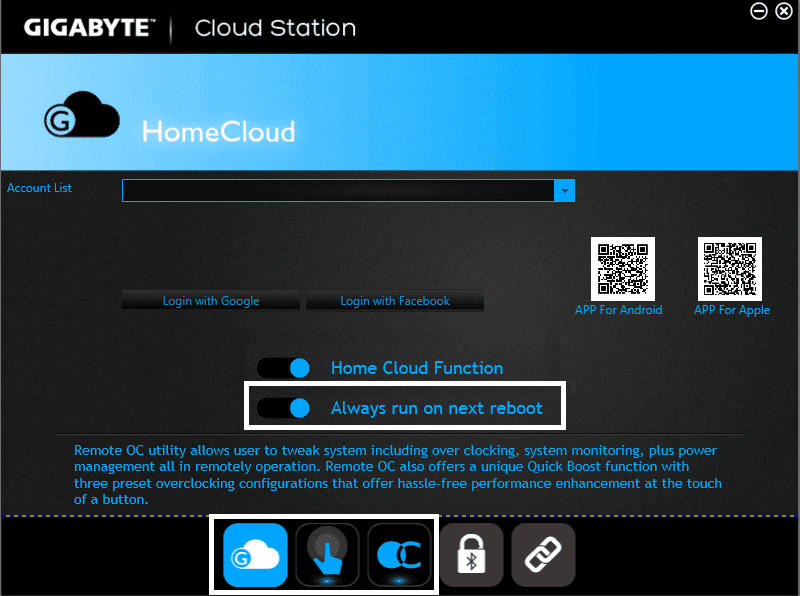
3. Tắt công tắc ' Luôn chạy khi khởi động lại lần sau(Always run on next reboot) ' trên ba thành phần trên.
4. Khởi động lại PC của bạn để lưu các thay đổi.
Phương pháp 2: Cài đặt phiên bản mới nhất của trung tâm APP
Nếu bạn yêu cầu một số thành phần nhất định của trung tâm APP , thì hãy cài đặt phiên bản mới nhất của trung tâm APP (hoặc chỉ những thành phần mà bạn yêu cầu) từ trang tải xuống GIGABYTE(GIGABYTE download page) .
Phương pháp 3: Gỡ cài đặt các dịch vụ GIGABYTE khỏi dấu nhắc lệnh
1. Nhấn Windows Key + X rồi chọn Command Prompt (Admin) .

2. Bây giờ gõ chính xác lệnh sau như được hiển thị bên dưới và nhấn enter sau mỗi lệnh:
sc delete gdrv sc create gdrv binPath= "C:\Windows\gdrv.sys" type= "kernel" DisplayName= "gdrv"
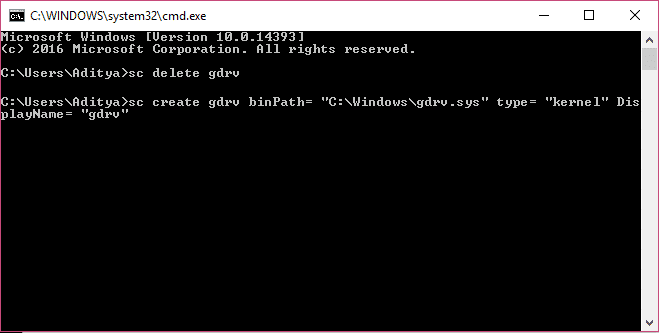
3. Lệnh đầu tiên ở trên gỡ cài đặt các dịch vụ GIGABYTE( uninstall the GIGABYTE services) và lệnh thứ hai cài đặt lại các dịch vụ tương tự.
4. Khởi động lại PC của bạn để lưu các thay đổi và kiểm tra xem bạn có thể Sửa lỗi Trình điều khiển không thể phát hành thành lỗi không.(Fix The driver can’t release to failure error.)
Phương pháp 4: Gỡ cài đặt GIGABYTE APP Center(GIGABYTE APP Center)
1. Nhấn Windows Key + X rồi chọn Control Panel.

2. Nhấp vào Gỡ cài đặt chương trình trong Chương trình ( Uninstall a program under Programs).

3. Tìm Trung tâm ứng dụng GIGABYTE(GIGABYTE App center) và nhấp chuột phải, sau đó chọn gỡ cài đặt.(right-click then select uninstall.)
4. Đảm bảo xóa mọi dịch vụ khác được liên kết với GIGABYTE .
5. Khởi động lại để lưu các thay đổi.
Như vậy là bạn đã Fix thành công lỗi The driver could not release to failed( Fix The driver can’t release to failure error) nhưng nếu bạn còn thắc mắc nào liên quan đến bài viết này hãy hỏi họ trong phần bình luận.
Related posts
[SOLVED] 100% Disk Usage bởi System và nén bộ nhớ
Windows Experience Index Freezing [Đã giải quyết]
[SOLVED] 0xC000000E: Không thể tải vào mục đã chọn
Microsoft Edge Ca n't được mở ra bằng cách sử dụng built-in Administrator Account [SOLVED]
USB Device không hoạt động trong Windows 10 [Đã giải quyết]
Photo App Keeps Crashing Trong Windows 10 [Đã giải quyết]
WiFi Tiếp tục ngắt kết nối trong Windows 10 [Đã giải quyết]
Steam lags Khi tải xuống một cái gì đó [Đã giải quyết]
System Restore Error 0x800700B7 [Đã giải quyết]
Windows Store Error Code 0x8000ffff [Đã giải quyết]
PC của bạn không được kết nối với lỗi Internet [Đã giải quyết]
Display driver đã ngừng phản hồi và đã thu hồi lỗi [Đã giải quyết]
Tập tin này không có chương trình liên quan đến nó để thực hiện hành động này [đã giải quyết]
Đã có sự cố khi đặt PC [ SOLVED của bạn]
[GIẢI QUYẾT] Không thể Boot Error 0xc00000e9
Fix Chúng tôi không thể cập nhật hệ thống reserved partition [ SOLVED]
[Đã giải quyết] Không thể thực thi Files trong Temporary Directory
[Đã giải quyết] Ứng dụng không thể mở bằng Built-in Administrator Account
Windows 10 Freezes khi khởi động [Đã giải quyết]
Antimalware Dịch vụ thực thi cao sử dụng CPU [SOLVED]
