Cách tạo Nhóm liên hệ trong Outlook để gửi hàng loạt email
Nếu bạn đang sử dụng Microsoft Outlook cho PC(Microsoft Outlook for PC) và bạn muốn tạo một nhóm Liên hệ(create a Contact group) , bạn có thể làm theo phương pháp này để tạo một nhóm liên hệ hoặc danh sách phân phối để gửi hàng loạt email hoặc lời mời. Không cần bổ sung hoặc dịch vụ bổ sung.
Nhóm liên hệ(Contact Group) trong Outlook cho(Outlook) PC là gì
Nhóm liên hệ(Contact) (trước đây là Danh sách phân phối(Distribution List) ) là danh sách những người hoặc địa chỉ email mà bạn có thể sử dụng để gửi email cho nhiều người cùng một lúc. Nếu bạn tạo một nhóm hoặc danh sách liên hệ, bạn không cần phải nhập tất cả các ID(IDs) email của một nhóm người nhận khi gửi email. Tính năng này rất tiện lợi khi bạn muốn gửi nhiều email cho nhiều người thường xuyên.
Có thể tạo nhóm liên hệ trong Outlook cho Office 365 , Outlook 2019 , 2016 và các phiên bản cũ hơn khác. Trong bài viết này, chúng tôi đã hướng dẫn cách thực hiện điều đó trong phiên bản Office 365 .
Tạo nhóm liên hệ(Contact Group) trong Outlook cho Office 365
Để tạo nhóm liên hệ trong Outlook cho Office 365 , hãy làm theo các bước sau-
- Nhấp vào biểu tượng Mọi người(People) để xem các liên hệ
- Nhấp(Click) vào tùy chọn Nhóm Liên hệ Mới(New Contact Group)
- Đặt tên cho Nhóm liên hệ của bạn
- Nhấp vào(Click Add Members) nút Thêm thành viên và chọn nguồn liên hệ của bạn
- Chọn địa chỉ liên hệ để thêm họ vào danh sách
- Nhấp vào nút Lưu & Đóng
Để bắt đầu, hãy mở Outlook trên máy tính Windows của bạn và nhấp vào biểu tượng Mọi người(People ) trong thanh điều hướng. Trong trường hợp bạn đang sử dụng phiên bản mở rộng của thanh điều hướng, bạn cần nhấp vào văn bản “Mọi người”.
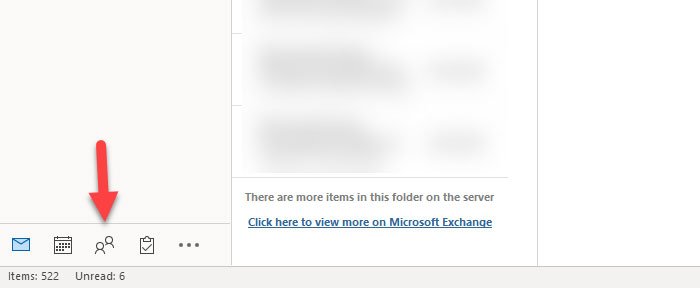
Bây giờ, bạn sẽ thấy tất cả các liên hệ mà bạn đã lưu trong ứng dụng Mọi người(People) trước đó.
Đảm(Make) bảo rằng bạn đang ở trong tab Trang chủ(Home) , sau đó bấm vào biểu tượng Nhóm liên hệ mới hiển thị trong ruy-băng.(New Contact Group )
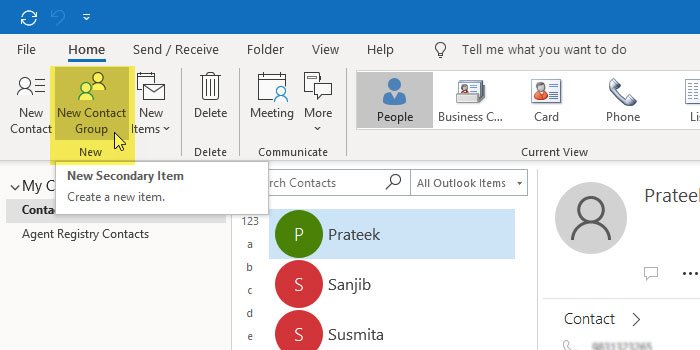
Một cửa sổ mới sẽ xuất hiện, nơi bạn phải nhập tên của nhóm liên hệ mới của mình. Bạn có thể sử dụng bất kỳ thứ gì bạn muốn để nhận ra danh sách trong tương lai.
Sau đó, đã đến lúc thêm tất cả các địa chỉ liên hệ vào nhóm. Để làm điều đó, hãy nhấp vào nút Thêm thành viên(Add Members ) . Bạn sẽ tìm thấy ba tùy chọn và chúng là - Từ Danh bạ Outlook(From Outlook Contacts) , Từ Sổ địa chỉ(From Address Book) và Liên hệ qua e-mail mới(New E-mail Contact) .

Nếu bạn đã lưu chi tiết liên hệ của ai đó trước đó, bạn cần chọn một tùy chọn giữa Từ Danh bạ Outlook(From Outlook Contacts) và Từ Sổ địa chỉ(From Address Book) . Tuy nhiên, nếu bạn muốn thêm một ID email mới ngay bây giờ, bạn phải thực hiện với tùy chọn thứ ba. Sau khi thêm tất cả các địa chỉ liên hệ vào nhóm, hãy nhấp vào nút Lưu & Đóng(Save & Close ) .
Điều tốt nhất về phương pháp này là bạn có thể thêm email hoặc danh sách liên hệ đã tạo trước đó vào một nhóm mới. Nói cách khác, nó sẽ tạo ra một nhóm lồng nhau.
Đọc liên quan:(Related reading:)
- Gửi email hàng loạt cho nhiều người liên hệ bằng cách sử dụng Danh sách Liên hệ Mọi người trong Outlook.com(Send email in bulk to multiple contacts using People Contact List in Outlook.com)
- Cách tạo danh sách Email để chọn nhiều danh bạ cùng lúc trong Gmail.(How to create an Email list to select multiple contacts at once in Gmail.)
Related posts
Cách tạo New Event, Contact and Group trên Outlook.com
Send email đến nhiều liên hệ bằng People Contact List trong Outlook.com
Cách đính kèm một mục Outlook khác (Email, Liên hệ, Tác vụ hoặc Mục Lịch) vào một Email
Lỗi tải tin nhắn Outlook error trên Android mobile
Cách tối ưu hóa ứng dụng Outlook mobile cho điện thoại của bạn
Gửi hoặc nhận error 0x800CCC0F báo cáo trong Outlook
Làm thế nào để tiết kiệm Email như PDF trong Gmail and Outlook
Cách tạo và thêm Holidays lên Outlook Calendar
Convert NSF để PST sử dụng NSF tự do PST converter công cụ
Cách yêu cầu Read Receipts trong Microsoft Outlook
Remove Outlook .pst Tệp dữ liệu từ OneDrive trong Windows 10
Làm thế nào để bắt đầu Word, Excel, PowerPoint, Outlook trong Safe Mode
Cách cài đặt Outlook trên Web dưới dạng Progressive Web App
Làm thế nào để lưu trữ Emails & lấy email lưu trữ trong Outlook
Làm thế nào để sửa chữa Outlook Error 0X800408FC trên Windows 10
Không thể tải xuống tệp đính kèm từ Outlook Web App
Làm thế nào để tự động Forward Email trong Microsoft Outlook
Outlook.exe location trên Windows 10 ở đâu?
Cách thêm một bảng trong Gmail and Outlook email messages
Cách đặt Outlook làm Email Reader mặc định trên Mac
