Cách sử dụng Công cụ Giãn cách Ký tự, Dòng, Đoạn trong Publisher
Microsoft Publisher có các tính năng cho phép người dùng tạo khoảng cách giữa các đoạn văn, giữa các ký tự và giữa các dòng. Các công cụ này là Giãn cách dòng(Line Spacing) , Giãn cách đoạn(Paragraph Spacing) và Giãn cách ký tự(Character Spacing) .
Trong hướng dẫn này, chúng tôi sẽ giải thích:
- Cách sử dụng Công cụ Giãn cách Dòng
- Cách sử dụng Công cụ Giãn cách Đoạn văn(Paragraph Spacing Tool)
- Cách sử dụng Công cụ Khoảng cách Ký tự(Character Spacing Tool)
Công cụ Khoảng cách dành cho Nhà xuất bản
- Khoảng cách Dòng(Line Spacing) : Khoảng cách Dòng(Line Spacing) kiểm soát khoảng cách xuất hiện giữa các dòng của văn bản.
- Khoảng cách đoạn văn(Paragraph Spacing) : Khoảng cách đoạn văn kiểm soát số dòng đến giữa mỗi đoạn văn trong một câu.
- Khoảng cách ký tự: Khoảng cách(Character Spacing) ký tự điều chỉnh khoảng cách giữa các ký tự.
Cách sử dụng Công cụ Giãn cách Dòng(Line Spacing Tool) trong Publisher
Mở Microsoft Publisher .
Viết một đoạn văn trong ấn phẩm.

Trên tab Trang đầu trong nhóm (Home )Đoạn văn(Paragraph) , hãy bấm vào công cụ Giãn cách Dòng .(Line Spacing)
Trong danh sách thả xuống của nó, bạn sẽ thấy các cm mặc định mà bạn có thể đặt giữa văn bản.

Khi bạn nhấp vào Căn chỉnh theo Đường cơ sở(Align to Baselines) . Văn bản sẽ căn chỉnh trên hộp văn bản.

Khi bạn nhấp vào Hướng dẫn Đường cơ sở(Baseline Guide) , hộp thoại Hướng dẫn Bố cục sẽ bật lên, cung cấp các tùy chọn để tùy chỉnh (Layout Guides)Khoảng cách(Spacing) và Khoảng(Offset) cách của Đường cơ sở Ngang(Horizontal Baseline) . Sẽ có màn hình hiển thị Mẫu(Sample) các thay đổi bạn thực hiện ở bên phải.
Bấm OK .

Nếu bạn chọn để chọn Tùy chọn Giãn cách Dòng(Line Spacing Option) , một hộp thoại Đoạn sẽ xuất hiện. (Paragraph)Các tùy chọn hiển thị để tạo giãn cách dòng, Trước đoạn(Before Paragraph) , Sau đoạn(After Paragraph) , Giữa các dòng(Between lines) và Căn chỉnh Văn bản(Align Text) với Hướng dẫn Đường cơ sở(Baseline Guides) . Sẽ có một màn hình hiển thị mẫu các thay đổi bạn thực hiện ở dưới cùng của hộp thoại.
Bấm OK .
Cách sử dụng Công cụ giãn cách đoạn(Paragraph Spacing Tool) trong Publisher

Trên tab Trang đầu trong nhóm (Home)Đoạn văn(Paragraph) , hãy chọn công cụ Giãn cách Đoạn văn .(Paragraph Spacing)
Trong danh sách Khoảng cách đoạn(Paragraph Spacing) , bạn sẽ mặc định Loại điểm(Point Types) .
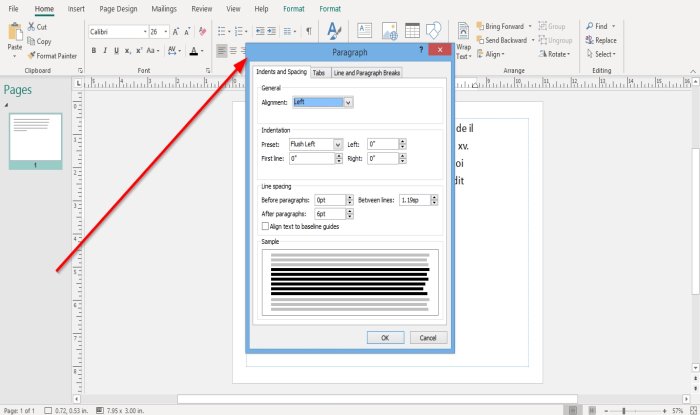
Giả sử bạn chọn các Tùy chọn Giãn cách Đoạn văn(Paragraph Spacing Options) . Trong trường hợp đó, một hộp thoại Đoạn văn(Paragraph) sẽ xuất hiện với các tùy chọn Căn chỉnh, Thụt lề của Cài đặt sẵn (Indentation of Presets):(Alignment ) Dòng đầu tiên(First Line) , Trái(Left) và Phải(Right) , và tùy chọn Giãn dòng(Line Spacing) được đề cập ở trên.
Bấm OK sau khi thực hiện các thay đổi trong hộp thoại.
Cách sử dụng Công cụ khoảng cách ký tự(Character Spacing Tool) trong Publisher

Trên tab Trang đầu, trong nhóm (Home)Phông chữ(Font ) , bấm vào công cụ Giãn cách Ký tự .(Character Spacing)
Bạn có một số tính năng trong danh sách công cụ Khoảng cách để tạo khoảng trống cho văn bản của mình, cụ thể là (Spacing)Chật(Tight) , Bình thường(Normal) , Lỏng và Rất (Very Loose)lỏng(Loose) .
Nếu bạn chọn sử dụng một trong những tính năng này, hãy sao chép văn bản và chọn một trong những tính năng này từ danh sách để xem kết quả đoạn văn của bạn.

Nếu bạn chọn chọn Thêm Khoảng cách(More Spacing) trong danh sách, một hộp thoại Giãn cách ký tự sẽ xuất hiện với (Character Spacing)Mở rộng quy mô(Scaling) , Theo dõi(Tracking) , Kerning , Ghép nối tự động(Automatic Pair Kerning) ; chọn các tùy chọn dưới các tiêu đề này và nhấp vào Áp dụng(Apply) và OK .
Đọc: (Read:) Cách thay đổi hình dạng của công cụ WordArt Text trong Publisher(How to change the shape of WordArt Text tool in Publisher) .
Tôi hi vọng cái này giúp được; nếu bạn muốn đặt câu hỏi, xin vui lòng bình luận bên dưới.
Related posts
Cách thay đổi Line Spacing trong Word
Layout Guides trong Publisher and How để sử dụng chúng là gì?
Cách chèn Text từ Word file vào Publisher publication
Cách tạo Certificate bằng Microsoft Publisher
Làm thế nào để sử dụng Building Blocks trong Publisher
RegAsm.exe là gì? Làm thế nào để hủy đăng ký một dll bằng cách sử dụng RegAsm.exe?
Cách thay đổi Character Encoding mặc định trong Notepad trên Windows 10
Cách hiển thị hoặc Hide và Use Ruler Bar trong Microsoft Publisher
Cách chơi RTSP stream qua Command Line Interface bằng FFmpeg
Convert CSV đến Excel (XLS or XLSX) sử dụng Command line trong Windows 10
Cách căn chỉnh các đối tượng hoặc sắp xếp hình ảnh trong nhà xuất bản
Microsoft Publisher không thể lưu các tập tin như PDF trong Windows 10
Cách tạo lịch hàng tháng trong nhà xuất bản
Cách tiêu diệt một quy trình bằng Command Line bằng Windows 10
Cách tạo và thêm Background trong nhà xuất bản
Cách sử dụng FINDSTR and Select-String Commands bằng Windows 11/10
Làm thế nào để chèn một emoji or image trong Email Subject Line or Body
Làm thế nào để chạy Microsoft Defender từ Command Line với MpCmdRun.exe
Cách tạo Line Chart and Scatter Plot Graph trong Excel
Add, Move and Modify Image hoặc Picture trong Microsoft Publisher
