PopSel là một Trình khởi chạy Menu bật lên dành cho Windows PC
Một màn hình nền đầy các phím tắt trông rất bẩn. Phải không? Nếu màn hình của bạn có đầy đủ các phím tắt, nhưng bạn không thể xóa chúng vì yêu cầu thường xuyên của chúng, chúng tôi có giải pháp cho bạn. PopSel là một phần mềm miễn phí trình khởi chạy menu bật lên tuyệt vời. Sử dụng nó, bạn có thể tạo menu tùy chỉnh, thêm phím tắt cho các phần mềm, tệp và URL(URLs) khác nhau . Nó có một giao diện thân thiện với người dùng. Do đó(Hence) , bạn sẽ không gặp bất kỳ khó khăn nào khi sử dụng nó. Phần tốt nhất của phần mềm này là nó có thể di động, có nghĩa là bạn không cần cài đặt nó trên PC chạy Windows 11/10 của mình.
Cách sử dụng Trình khởi chạy trình đơn PopSel
PopSel cung cấp các menu bật lên đơn giản để khởi chạy chương trình, tài liệu, liên kết web, cửa sổ Explorer , tập lệnh hàng loạt và hơn thế nữa.(Explorer)
Khi bạn tải xuống phần mềm từ trang web chính thức của nó, bạn sẽ nhận được một tệp zip. Giải nén nó bằng cách nhấn chuột phải. Bây giờ, hãy mở thư mục. Ở đó, bạn sẽ tìm thấy tệp "Ứng dụng" của PopSel. Bạn phải nhấp đúp vào tệp đó và chọn “Tạo menu mới” để khởi chạy nó.
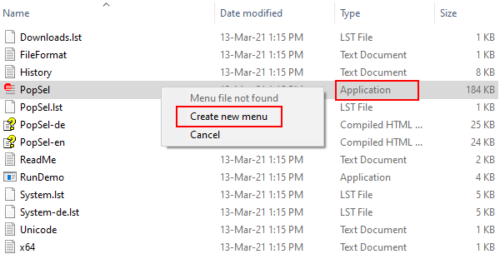
Bạn sẽ nhận được giao diện sau. Bảng điều khiển bên trái ban đầu sẽ trống. Các phím tắt mà bạn thêm vào phần mềm sẽ được hiển thị ở đây.
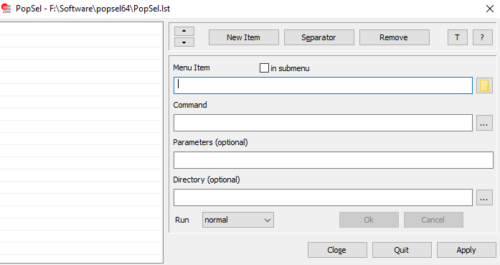
Để thêm lối tắt của phần mềm hoặc tệp, hãy nhấp vào nút “Mục mới”, sau đó nhấp vào biểu tượng “Thư mục” ở phía bên phải của hộp “Mục menu”. Bây giờ, nhấp vào nút “Duyệt qua” và chọn tệp hoặc phần mềm và nhấp vào OK.
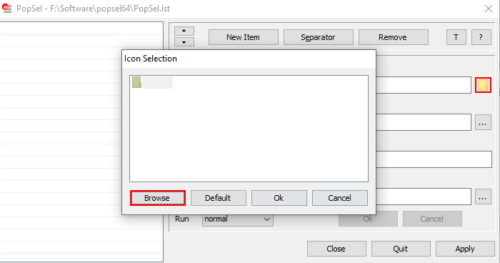
Ngoài ra, bạn cũng có thể thêm phím tắt cho phần mềm bằng phương pháp kéo và thả. Nó không phải là phương pháp nhanh nhất? Bạn cũng có thể tạo các danh mục khác nhau như trình duyệt web, trang web, v.v. Để thuận tiện cho bạn, chúng tôi liệt kê ở đây các bước tạo danh mục và danh mục con.
1] Giả sử(Suppose) bạn muốn tạo một danh mục trình duyệt web. Đối với điều này, hãy thêm tất cả các trình duyệt web trong phần mềm bằng phương pháp kéo và thả.
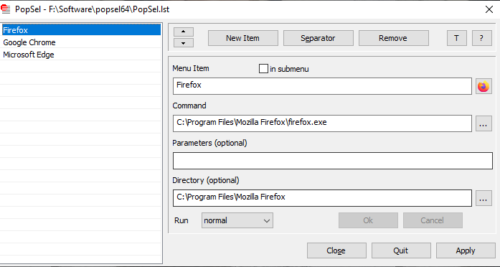
2] Chọn(Select) một trình duyệt web và bật “trong menu con” bằng cách nhấp vào hộp tương ứng. Để biến nó thành một danh mục con của các trình duyệt web, hãy xóa ba “dấu chấm hỏi” và viết Trình duyệt web(Web Browsers) . Vui lòng(Please) không xóa biểu tượng “/”. Khi hoàn tất, hãy nhấp vào “OK”. Nhấp vào nút “Áp dụng” để lưu cài đặt.
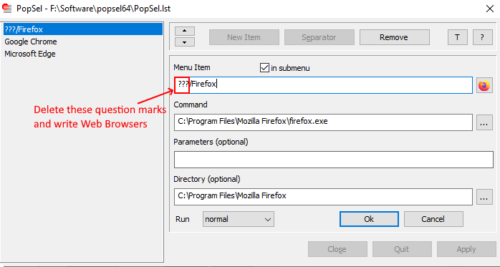
3] Làm theo bước trên để thêm các trình duyệt web khác trong cùng danh mục.
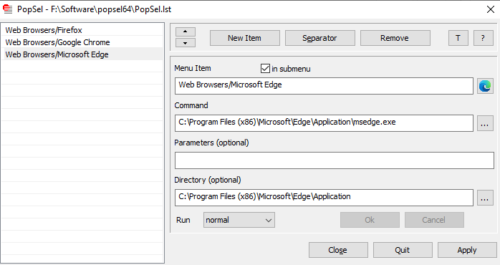
Bạn cũng có thể thêm " Dấu phân cách(Separator) " để phân tách các danh mục khác nhau. Nếu bạn nhấp vào nút “ T ”, cửa sổ cấu hình PropSel sẽ vẫn ở trên tất cả các phần mềm khác đang chạy trên hệ thống của bạn. Để tắt cài đặt này, hãy nhấp lại vào nút “T”.
Các bước để thêm địa chỉ trang web:
- Nhấp vào nút "Mặt hàng mới".
- Viết tên trang web vào ô “Mục Menu”.
- Sao chép và dán địa chỉ trang web vào hộp "Lệnh".
- Nhấp(Click) vào nút “OK” và “Áp dụng”.
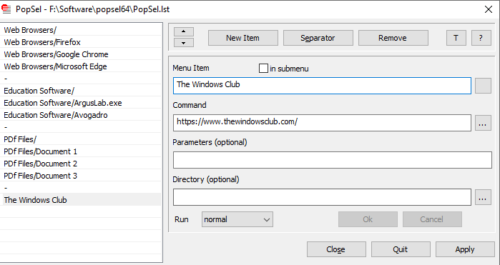
Bạn cũng có thể đặt ứng dụng chạy với tư cách quản trị viên, trong cửa sổ thu nhỏ, cửa sổ phóng to hoặc bình thường. Các tính năng này có sẵn trong menu thả xuống "Chạy". Bằng cách sử dụng các phím mũi tên, bạn có thể sắp xếp lại thứ tự các mục đã thêm vào danh sách.
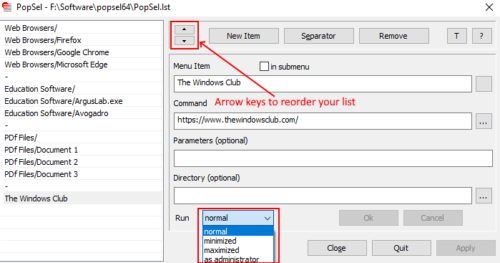
Khi bạn hoàn tất cấu hình, hãy nhấp vào nút “Áp dụng” để lưu cài đặt và đóng phần mềm. Bây giờ, hãy nhấp đúp(Double) vào “Ứng dụng” và chọn phần mềm, tệp hoặc trang web bạn muốn khởi chạy.
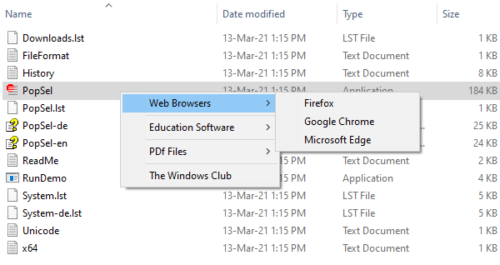
Nếu bạn muốn khởi chạy lại PopSel để cấu hình thêm, bạn phải nhấp ba lần vào nó và chọn “ Cấu hình PopSel ”.
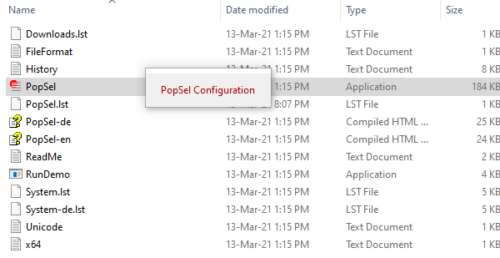
Chúng tôi hy vọng bạn thích phần mềm miễn phí. Bạn có thể tải xuống từ horstmuc.de .
Bạn có thể chia sẻ quan điểm của mình về PopSel trong phần bình luận.
Bài đăng này nói về một số Trình khởi chạy ứng dụng dành cho máy tính để bàn(Desktop Application Launchers) khác .
Related posts
Khởi chạy các tập tin dễ dàng với MyLauncher cho máy tính Windows 10
Quick Cliq: launcher and productivity tool di động cho Windows
Find and Run Robot: A Program Launcher cho người dùng bàn phím Hardcore
Best Desktop Application Launchers cho Windows 10
Cách lấy MacOS Dock trên Windows 10
Cách thêm PowerShell lên Context Menu trong Windows 10
Cách hiển thị hoặc ẩn các ứng dụng được sử dụng nhiều nhất trong Start Menu trên Windows 11
Cách thêm hoặc xóa Items Trong tất cả các ứng dụng trong Start Menu trên Windows 10
Pin Control Panel mục và thư mục để Windows Start Menu với PinToStartMenu
Chỉnh sửa, Add, Remove mục từ New Context Menu trong Windows 10
Windows 10 Image Preview bị thiếu từ Context Menu
Add Open Windows Terminal với tư cách là quản trị viên trong Context Menu
Start Menu không mở hoặc Start Button không hoạt động trong Windows 11/10
Start Everywhere là Start Menu alternative cho Windows 10
Custom Start Menu layout bị mất sau khi nâng cấp Windows 10
Làm thế nào để hiển thị các Pen Menu Taskbar Icon trên Windows 11
Cách ghim danh sách Microsoft To-Do thành Start Menu trong Windows 10
Set Vì default printer Context Menu item bị thiếu trong Windows 10
Cách Import, Export Start Menu layout trong Windows 10
Block Microsoft Edge Ads xuất hiện trong Windows 10 Start Menu
