Xóa, xóa và ghi đè dữ liệu, siêu dữ liệu và dung lượng trống trên đĩa
Bất cứ khi nào tệp bị xóa khỏi máy tính của bạn, chúng chỉ được giải thích và dữ liệu nhạy cảm có thể vẫn còn trên đĩa cứng hoặc ổ đĩa ngoài của bạn. Đó là điều có thể ảnh hưởng đến bảo mật và quyền riêng tư nơi máy tính Windows 10 của bạn có liên quan. Overwrite là một phần mềm Windows miễn phí ghi đè dữ liệu và siêu dữ liệu, cũng như không gian trống trên đĩa của bạn để dữ liệu trở nên không thể khôi phục được.
Bạn thấy đấy, chương trình sử dụng các tham số -dirs và -data để ghi đè lên tên tệp và nội dung khác một cách tương đối dễ dàng. Nó ghi các tệp nhỏ và một tệp lớn, và theo cách này sẽ ghi đè Data Remanence . Chúng tôi thích thực tế là số lượng dữ liệu, cùng với số lượng tệp, có thể được chỉ định trước khi bắt đầu quá trình xóa. Từ những gì chúng ta đã thấy cho đến nay, chương trình này khá tốt trong việc xóa các tập tin mà không ghi đè lên các khu vực khác trên ổ cứng.
Công cụ ghi đè cho hệ thống Windows
Việc sử dụng công cụ Ghi đè(Overwrite) này rất đơn giản vì hầu hết mọi thứ đều được thực hiện từ một cửa sổ duy nhất và đó là điều mà chúng tôi rất thích. Chúng tôi sẽ đề cập đến các chức năng sau của công cụ này:
- Siêu dữ liệu và dữ liệu
- Đơn vị dữ liệu và Nội dung dữ liệu
- Kích thước khối
- Ghi đè
- Các tính năng khác.
Hãy để chúng tôi nói về điều này chi tiết hơn.
Xóa(Erase) và ghi đè(overwrite) dữ liệu, siêu dữ liệu và không gian trống trên đĩa
1] Siêu dữ liệu và dữ liệu(1] Metadata and Data)
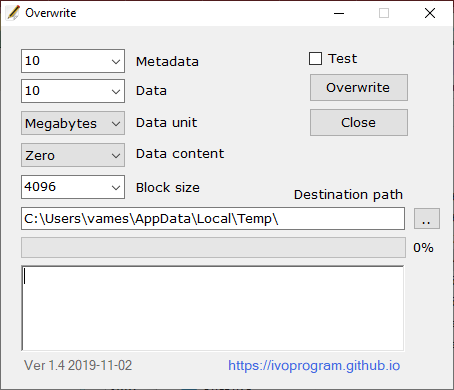
Những thứ đầu tiên người dùng sẽ thấy là các tùy chọn và hai thứ đầu tiên là Siêu dữ liệu(Metadata) và Dữ liệu(Data) . Từ menu thả xuống, hãy chọn các tùy chọn hợp lý với nhu cầu của bạn. Siêu dữ liệu(Metadata) bắt đầu từ 10 và có thể lên đến 1.000.
Đối với Dữ liệu(Data) , nó cũng bắt đầu từ 10 và có thể tăng lên đến 1.000 hoặc Tất cả nếu đó là những gì bạn muốn.
2] Đơn vị dữ liệu và nội dung dữ liệu(2] Data Unit and Data Content)
Trước khi nhấp vào nút Ghi đè(Overwrite) , chúng tôi khuyên bạn nên chọn Đơn vị dữ liệu(Data Unit) phù hợp . Giá trị này có thể được tính bằng Megabyte(Megabytes) hoặc Gigabyte. Đối với Nội dung dữ liệu(Data Content) , người dùng có thể chọn từ Không(Zero) , Một hoặc Ngẫu nhiên(Random) .
3] Kích thước khối(3] Block Size)
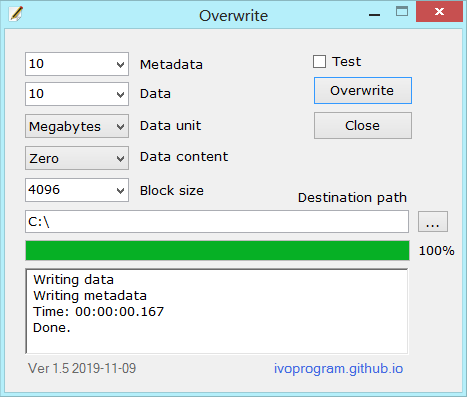
Tiếp theo, bạn có thể muốn thay đổi kích thước khối hoặc giữ nguyên. Có năm tùy chọn để lựa chọn, vì vậy hãy chọn những tùy chọn phù hợp nhất với nhu cầu của bạn.
4] Ghi đè(4] Overwrite)
Cuối cùng, bạn sẽ muốn nhấp vào nút Ghi đè(Overwrite) để bắt đầu quá trình. Sẽ không mất nhiều thời gian, mặc dù tất cả phụ thuộc vào tốc độ máy tính của bạn và số lượng tệp cần được ghi đè.
5] Các tính năng khác(5] Other features)
- Nó an toàn, không ghi đè lên các tệp hiện có và sử dụng các chức năng của hệ điều hành để ghi đè.
- Có thể được sử dụng trên các hệ thống tệp khác nhau như NTFS UFS EXT FAT
- Hoạt động trên các hệ điều hành như Windows , Linux , Unix .
- Các tùy chọn khác nhau có thể được chỉ định, chẳng hạn như kích thước khối, số lượng tệp và số lượng dữ liệu.
- Nó là miễn phí và mã nguồn mở với một giấy phép công cộng chung.
Tải xuống Overwrite qua trang web chính thức(official website) .
Các bài đọc liên quan:(Related reads:)
- Phần mềm File Shredder(File Shredder software)
- Phần mềm Xóa an toàn(Secure Delete software) .
Related posts
Cách trao đổi ổ đĩa cứng trong Windows 10 với Hot Swap
Làm thế nào để sửa chữa Disk Signature Collision problem trong Windows 10
Create New, Resize, Extend Partition sử dụng Disk Management Tool
CCleaner 5 Review: Tháo PC junk tập tin và disk space rõ ràng
Comet (Managed Disk Cleanup): Thay thế cho Windows Disk Cleanup Tool
Add hoặc remove Hardware tab trong Drive Properties trong Windows 10
Nhận số liệu thống kê disk usage của bạn với Filelight app miễn phí cho Windows 10
USB Disk Ejector Cho phép bạn nhanh chóng xóa các thiết bị USB bằng Windows 10
File record segment không thể đọc được Disk error trong Windows 10
Tại sao disk fail or crash cứng của tôi rất nhanh và không có lý do rõ ràng?
Use command Dòng DiskUsage.exe để truy vấn Đĩa space usage
Tùy chọn Delete Volume Màu xám: Không thể xóa Disk Partition
Bad Sectors là gì? Làm thế nào để bạn sửa chữa Bad Sectors?
Remove Các chương trình, ứng dụng, thư mục, tính năng của Remove không mong muốn
Know Những gì chiếm nhiều nhất Disk Space trên PC của bạn bằng WizTree
Làm thế nào để an toàn và an toàn dispose của máy tính cũ
Junk Files Trong Windows 10: Bạn có thể xóa những gì an toàn?
Cách khắc phục lỗi Hard Disk 1 Quick 303 và Full 305
Windows Modules Installer Worker High CPU & Disk Usage trong Windows 10
Fix High Disk & Memory Usage Khi chơi game trên Windows PC
