Cách thêm Đầu trang và Chân trang trong bảng tính Excel
Nếu bạn muốn thêm đầu(header ) trang và chân trang( footer ) trong bảng tính Excel(Excel spreadsheet) , thì bài viết này sẽ giúp bạn thực hiện điều đó. Microsoft Excel cho phép người dùng chèn đầu trang và chân trang cho mỗi trang theo cách thủ công. Ngoài ra, bạn có thể tùy chỉnh nó với ngày, giờ hiện tại, cũng như văn bản thông thường. Chúng ta hãy xem xét các thủ tục liên quan.
Microsoft Excel là một trong những công cụ năng suất tốt nhất(best productivity tools) mà bạn có thể sử dụng trên máy tính của mình. Cho dù bạn muốn ghi chú lịch trình hàng ngày hoặc chi phí hàng tháng, bạn có thể thực hiện mọi thứ với sự trợ giúp của Microsoft Excel .
Đầu trang hoặc chân trang giúp bạn hiểu trang khi nó hoạt động như một tiêu đề. Giả sử rằng bạn phải chèn các tiêu đề như vậy vào bảng tính của mình. Vì vậy, hướng dẫn này sẽ hữu ích cho bạn.
Cách thêm Đầu(Header) trang và Chân trang(Footer) trong bảng tính Excel
Để thêm Đầu(Header) trang và Chân trang(Footer) trong bảng tính Excel , hãy làm theo các bước sau-
- Mở Microsoft Excel trên máy tính của bạn.
- Chuyển sang tab Chèn .(Insert)
- Nhấp vào tùy chọn Đầu trang & Chân trang(Header & Footer) trong phần Văn bản(Text) .
- Ghi(Write) đầu trang và chân trang theo yêu cầu.
Hãy đi sâu vào các bước này một cách chi tiết.
Lúc đầu, bạn sẽ phải mở bảng tính bằng Microsoft Excel . Trong trường hợp bạn muốn chèn đầu trang và chân trang trước khi lập bảng tính, hãy tạo bảng tính màu đen bằng cách mở Excel . Sau đó, chuyển sang tab Chèn (Insert ) từ tab Trang (Home ) đầu và tìm hiểu phần Văn bản (Text ) . Tại đây bạn sẽ nhận được một tùy chọn có tên là Header & Footer .
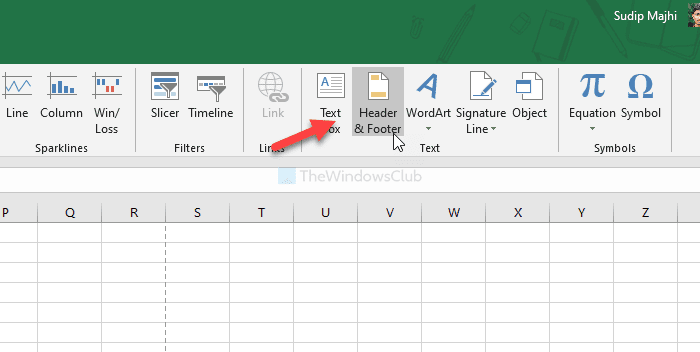
Nhấp(Click) vào nó để chèn đầu trang và chân trang vào tất cả các trang cùng một lúc. Sau đó, bạn có thể bắt đầu nhập đầu trang và chân trang mong muốn trong mỗi trang theo cách thủ công.
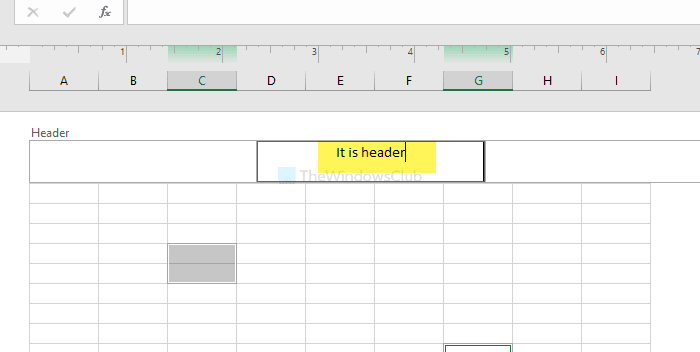
Theo mặc định, nó cho phép bạn chỉ chèn đầu trang và chân trang của văn bản. Tuy nhiên, giả sử rằng bạn muốn chèn số trang, số trang, ngày hiện tại, thời gian hiện tại, v.v. Điều quan trọng nhất về chức năng này là nó cho phép bạn chèn đầu trang và chân trang khác nhau trên mỗi trang.
Để làm điều đó, hãy nhấp vào phần đầu trang hoặc chân trang trên một trang và nhấp vào tab Thiết kế (Design ) , như hiển thị ở trên cùng.
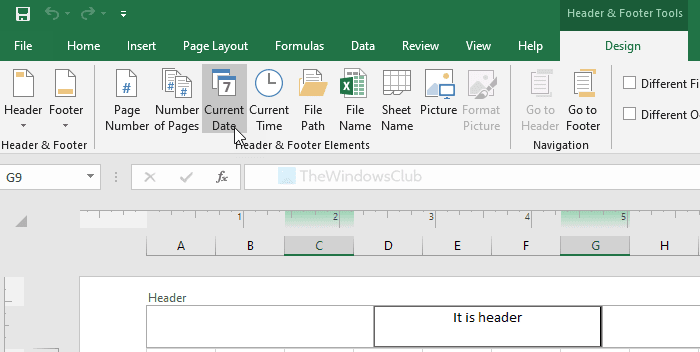
Sau đó, chọn một loại đầu trang và chân trang từ phần Phần tử Đầu trang & Chân trang(Header & Footer Elements) . Đối với thông tin của bạn, bạn có thể chèn chúng dưới dạng đầu trang hoặc chân trang-
- Số trang
- Số trang
- Ngay hiện tại
- Thời điểm hiện tại
- Đường dẫn tập tin
- Tên tệp
- Tên trang tính
- Bức ảnh
Nếu bạn chèn ảnh dưới dạng đầu trang hoặc chân trang, bạn có thể chỉnh sửa nó giống như Microsoft Word . Để làm được điều đó, hãy sử dụng tùy chọn Định dạng Ảnh (Format Picture ) .
Đó là tất cả! Hy vọng nó giúp.
Related posts
Cách sử dụng Header, Footer và Footnote trong Google Docs
Kích hoạt hoặc vô hiệu hóa Header and Footer khi in trong Chrome
Làm thế nào để khóa và bảo vệ Header and Footer trong Word
Làm thế nào để chèn Header and Footer trong Word document
Cách sử dụng Percentile.Exc function trong Excel
Cách thay đổi màu của Excel worksheet Tab
Cách dừng hoặc tắt Workbook Sharing bằng Excel
Làm thế nào để Freeze and Split Panes trong Excel bảng
Microsoft Excel đang cố gắng khôi phục lại thông tin của bạn
Cách sử dụng EDATE and EOMONTH Functions bằng Excel
Cách sử dụng ISODD function trong Excel
Convert CSV đến Excel (XLS or XLSX) sử dụng Command line trong Windows 10
Cách sử dụng HLOOKUP function trong Microsoft Excel
Làm thế nào để tạo ra một Radar Chart trong Windows 11/10
Cách sử dụng Find and FindB functions bằng Excel
Cách trích xuất tên miền từ URLs trong Microsoft Excel
Làm thế nào để sử dụng INT and LCM Functions trong Excel
Cách sử dụng MID and MIDB function trong Microsoft Excel
Calculate Standard Deviation and Standard Error của Mean trong Excel
Cách tạo Organization Chart trong Excel
