MiniTool Movie Maker là phần mềm tạo video & phim miễn phí cho PC
Đối với những nghệ sĩ thích tạo phim không giới hạn, có MiniTool MovieMaker ! Phần mềm tạo phim và video miễn phí này không yêu cầu kinh nghiệm thiết kế video để sử dụng. Tất cả những gì bạn phải làm chỉ đơn giản là nhập các tệp mong muốn, cung cấp tiêu đề phù hợp cho nó và bắt đầu thêm các hiệu ứng và chuyển tiếp. Dưới đây là tóm tắt ngắn gọn về sản phẩm và cách sử dụng nó.
MiniTool MovieMaker Miễn phí(MiniTool MovieMaker Free) cho Windows 10
MiniTool Movie Maker là một nhà cung cấp phần mềm máy tính sáng tạo. Trình tạo phim phần mềm miễn phí là một sản phẩm sạch không kèm theo gói hoặc hình mờ. Nó có một giao diện rất dễ hiểu. Hãy để chúng tôi xem cách sử dụng và sau đó điều hướng qua các cài đặt sau của nó-
- Nhập tệp
- Thư viện phương tiện
- Mốc thời gian
Sau khi hoàn tất phần tạo, bạn có thể lưu bộ phim hấp dẫn trên PC hoặc chia sẻ với bạn bè qua các mạng xã hội như YouTube và Facebook .
1] Nhập tệp
Bước đầu tiên để tạo ra một bộ phim tuyệt vời, bạn sẽ cần nhập video, hình ảnh cũng như nhạc nền mong muốn.
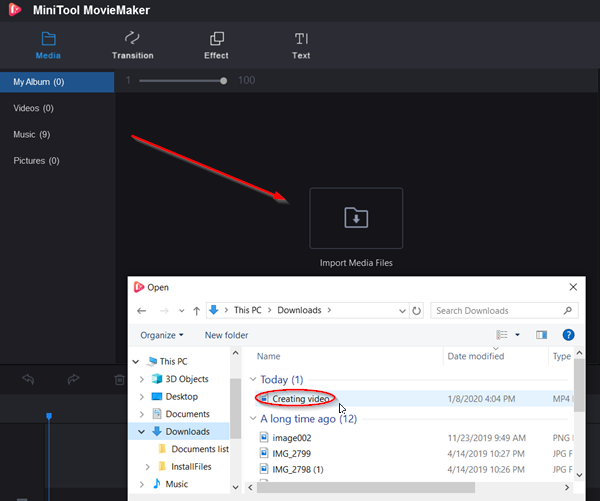
Vì vậy, hãy chọn một mẫu phim và nhập các tệp phương tiện để tạo một bộ phim hấp dẫn bằng cách nhấp vào nút ' Nhập tệp phương tiện(Import Media Files) '.
2] Thư viện phương tiện
Sau khi hoàn tất, công cụ sẽ tải các tệp Phương tiện(Media) được nhập vào nó. Tất cả các tệp sẽ được hiển thị trong thư viện ' Phương tiện(Media) '. Nó là nguồn cho tất cả các phương tiện, bao gồm video, ảnh và các tệp nhạc. Nếu các tệp video hiển thị ở đó, nó sẽ có biểu tượng máy ảnh được gắn vào trong khi các tệp nhạc sẽ hiển thị ghi chú.
Tại đây, bạn cũng có thể tìm thấy tất cả các chuyển đổi, hiệu ứng và nhiều loại nội dung đa phương tiện khác mà người dùng có thể sử dụng trong các dự án của họ.
3] Dòng thời gian
Sau Thư viện phương tiện(Media Library) có Dòng thời gian(Timeline) . Đó là nơi bạn có thể tập hợp các clip media cho dự án video của họ.
Để thêm video vào dòng thời gian, hãy nhấp vào video và nhấn nút '+' ở cuối ô.
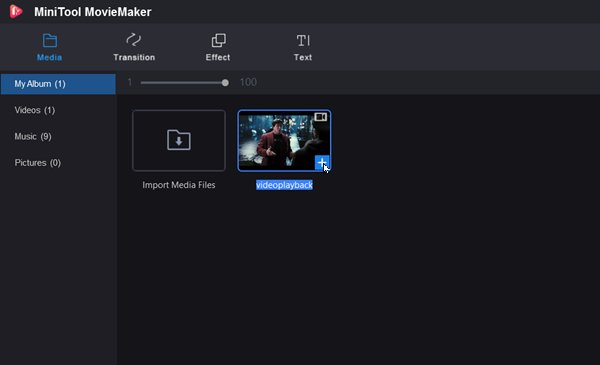
Khi hoàn tất, video sẽ được thêm vào dòng thời gian của bạn.
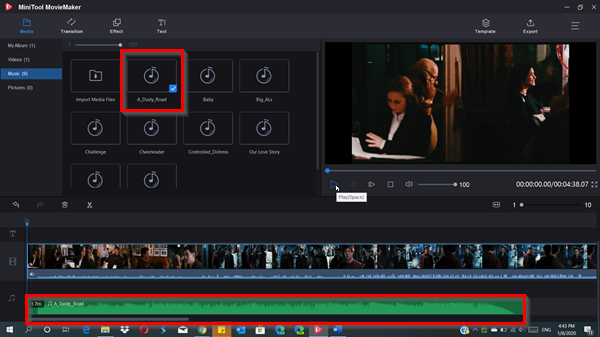
Bây giờ, nếu bạn muốn thêm một đoạn nhạc nền vào video của mình, hãy chuyển đến tab ' Phương tiện ' một lần nữa và chọn ' (Media)Nhạc(Music) '. Chọn bất kỳ tệp nhạc nào từ danh sách và thêm tệp đó vào video của bạn bằng cách nhấn nút '+'.
Tương tự, bạn có thể thêm Chuyển tiếp(Transitions) và Hiệu ứng(Effects) vào video của mình. Để xem tất cả các thay đổi có hiệu lực, hãy chuyển sang chế độ toàn màn hình để xem rõ hơn.
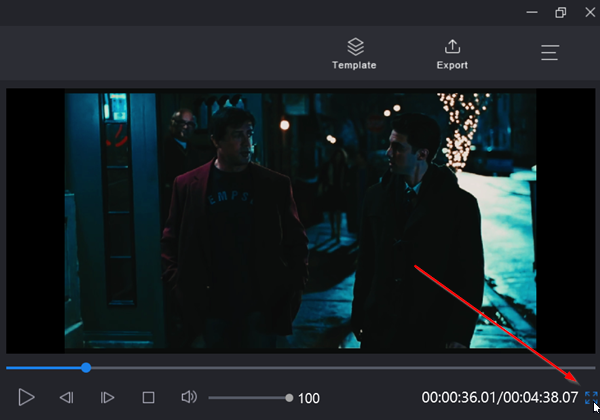
Bạn có thể chuyển sang chế độ toàn màn hình bằng cách điều hướng góc chuột ở góc dưới bên phải của màn hình video và chọn ' Toàn màn hình(Full Screen) '.
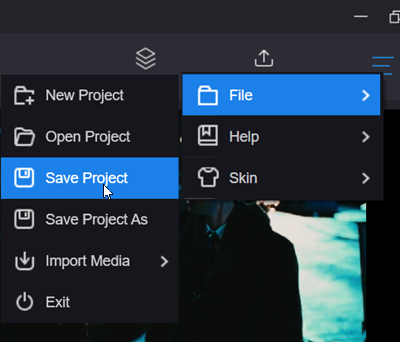
Để lưu video bạn vừa tạo, hãy chọn tùy chọn ' Thêm(More) ' được xem như 3 thanh ngang và chọn tùy chọn ' Lưu dự án(Save Project) '.
Để mở một dự án hiện có khi chỉnh sửa phim của bạn trong dòng thời gian, hãy nhấp vào Menu , điều hướng đến ' Tệp(File) '> ' Mở Dự án(Open Project) ' để tìm tệp .mmm . Tuy nhiên, cách này chỉ có thể mở các dự án đã thực hiện trong dòng thời gian. Nó không hỗ trợ các dự án mở được thực hiện với các mẫu.
Cuối cùng, để đóng dự án và bắt đầu với một dự án mới, hãy tắt cửa sổ (Shut)Thư viện(Library) dự án bằng cách chạm vào Menu 3 thanh ở góc trên bên phải, chọn tùy chọn ' Tệp(File) ' và nhấp vào ' Dự án mới(New Project) '.
Đối với mỗi dự án bạn tạo, MiniTool MovieMaker tạo một tệp dự án. Nó chứa tất cả thông tin về các tệp được sử dụng trong dự án của bạn, thứ tự các video trên dòng thời gian và các quyết định chỉnh sửa, hiệu ứng và âm nhạc được sử dụng trong dự án.
Theo mặc định, tệp dự án được lưu trữ ở vị trí mặc định, nhưng người dùng có thể chọn lưu tệp dự án ở bất kỳ nơi nào khác khi lưu nó.
(MiniTool Movie Maker Main Features)Tóm lại, các tính năng chính của MiniTool Movie Maker
- Tính năng chỉnh sửa video và ảnh
- Hỗ trợ nhập video, hình ảnh và âm thanh ở nhiều định dạng khác nhau
- Hỗ trợ tách và cắt video
- Hỗ trợ(Support) nhiều chuyển đổi, bộ lọc, hoạt ảnh, v.v.
- Chỉnh sửa tiêu đề, chú thích và tín dụng
- Xuất(Export) video ở các định dạng video phổ biến trên internet
Vì vậy, như bạn đã thấy ở trên, hầu hết các tùy chọn có sẵn đều tự giải thích và không yêu cầu mô tả đặc biệt. Tuy nhiên, nếu bạn cảm thấy một số tính năng vẫn chưa rõ ràng, bạn có thể tham khảo sách hướng dẫn. Đối với điều này, hãy chọn ' Trình đơn(Menu) ' ở góc trên bên phải, di chuột qua ' Trợ giúp(Help) ' và chọn tùy chọn ' Thủ(Manual) công '.
Danh sách các định dạng video / ảnh / âm thanh được hỗ trợ để nhập
| Types | Formats |
| Video | .3gp, .mov, .avi, .flv, .mkv, .mp4, .mpg, .vob, .wmv, .rmvb |
| Photo | .bmp, .ico, .jpeg, .jpg, .png, .gif |
| Audio | .mp3, .mp4, .flac, .m4r, .wav, .m4a, .aac, .amr, .ape |
Bạn có thể tải xuống MiniTool Movie Maker Miễn phí(MiniTool Movie Maker Free) từ minitool.com .
Related posts
Download Movie Maker miễn phí cho Windows 10
Làm thế nào để thoát khỏi thanh đen trong nhà sản xuất phim
Xuất bản và chia sẻ video Windows Movie Maker với OneDrive
Cách ghi video WMV của Windows Movie Maker sang DVD
Cách thêm hoạt ảnh & hiệu ứng hình ảnh vào video trình tạo phim của bạn
Cách tạo Movie Credits trong Windows 11/10
Ezvid là một Video Maker, Editor, Slideshow Maker miễn phí cho Windows 10
6 trang web tốt nhất để tải xuống phụ đề phim miễn phí
10 ứng dụng phim miễn phí tốt nhất để xem phim trực tuyến
Microsoft Font Maker cho phép bạn tạo phông chữ tùy chỉnh miễn phí
9 Best Movie Streaming Apps miễn phí vào năm 2021
Cách xoay video định hướng sai bằng Windows Movie Maker
Cách thêm tiêu đề, chú thích và ghi công trong Windows Movie Maker
10 Cool Tech Gifts cho Movie Lovers
Danh sách Best Free Online Gantt Chart Maker Tools and Websites
Best Movie apps miễn phí có sẵn trên Microsoft Store cho Windows 10
5 lựa chọn thay thế miễn phí tốt nhất cho Windows DVD Maker
Kapwing Meme Maker & Generator tool lets bạn tạo memes
MiniTool Power Data Recovery Free phục hồi dữ liệu từ các phân vùng bị hư hỏng
Cách thêm phụ đề vào phim vĩnh viễn
