Quản lý thông tin đăng nhập từ Trình quản lý thông tin xác thực bằng Command Prompt
Windows Credential Manager tự động lưu trữ tất cả các mật khẩu đã lưu và có thể quản lý chúng từ giao diện đã cho. Chúng tôi đã biết cách thêm, xóa hoặc quản lý Thông tin xác thực từ Trình quản lý thông tin xác thực bằng giao diện - không cho phép chúng tôi xem cách thực hiện bằng cách sử dụng Dấu nhắc lệnh(Command Prompt) . Bạn có thể thực hiện tất cả các lệnh trong Command Prompt hoặc Windows Terminal .
Cách quản lý thông tin đăng nhập bằng Command Prompt
Để xem thông tin đăng nhập từ Trình quản lý(Credential Manager) thông tin xác thực bằng Command Prompt , hãy làm theo các bước sau-
- Tìm kiếm cmd trong hộp tìm kiếm của Thanh tác vụ.
- Nhấp vào tùy chọn Chạy với tư cách quản trị viên(Run as administrator) .
- Nhấp vào nút Có(Yes) .
- Gõ cmdkey /list .
- Nhấn nút Enter .
Cho dù bạn muốn xem, thêm hoặc xóa thông tin xác thực khỏi Trình quản lý(Credential Manager) thông tin xác thực , bạn phải mở Command Prompt với sự cho phép của quản trị viên. Để làm điều đó, hãy tìm kiếm cmd trong hộp tìm kiếm trên Thanh tác vụ(Taskbar) và nhấp vào tùy chọn Chạy với tư cách quản trị viên (Run as administrator ) .
Tiếp theo, chọn tùy chọn Yes . Sau khi Command Prompt được mở, bạn có thể nhập lệnh sau-
cmdkey /list
Nó hiển thị thông tin sau ngay lập tức-
- Mục tiêu
- Gõ phím
- Người dùng
- Được lưu cho
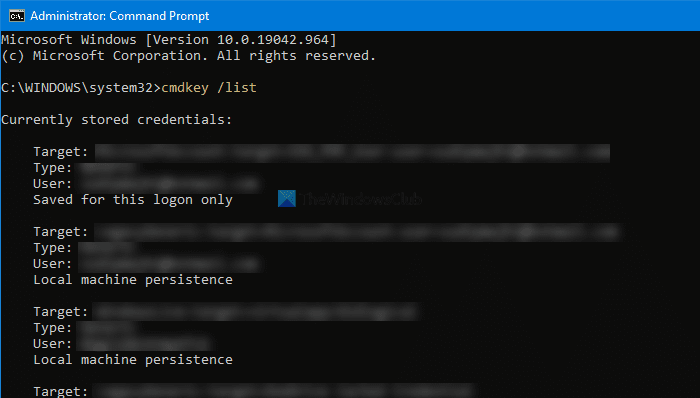
Theo mặc định, nó hiển thị tất cả các thông tin đăng nhập đã lưu cùng một lúc. Tuy nhiên, nếu bạn muốn lọc các mục nhập này và tìm thông tin đăng nhập từ một máy tính nối mạng cụ thể, lệnh sau sẽ hoạt động-
cmdkey /list:your-computer-name
Đừng quên thay thế tên-máy-tính của bạn bằng tên(your-computer-name) ban đầu của máy tính.
Thêm thông tin đăng nhập Windows(Add Windows Credentials) trong Trình quản lý(Credential Manager) thông tin đăng nhập bằng Command Prompt
Có thể thêm một mục nhập trong phần Windows Credentials trong Trình quản lý(Credential Manager) thông tin đăng nhập bằng cách sử dụng Command Prompt . Có thể thêm Internet hoặc địa chỉ mạng, tên người dùng, mật khẩu, v.v.
Đối với điều đó, hãy mở một cửa sổ Command Prompt nâng cao và nhập lệnh này-
cmdkey /add:computer-name /user:user-name /pass:your-password
Trước khi nhấn nút Enter , bạn cần thay đổi một vài điều trong lệnh trên. Ví dụ: thay thế tên máy tính, tên người dùng (computer-name, user-name, ) và mật khẩu của bạn(your-password) .
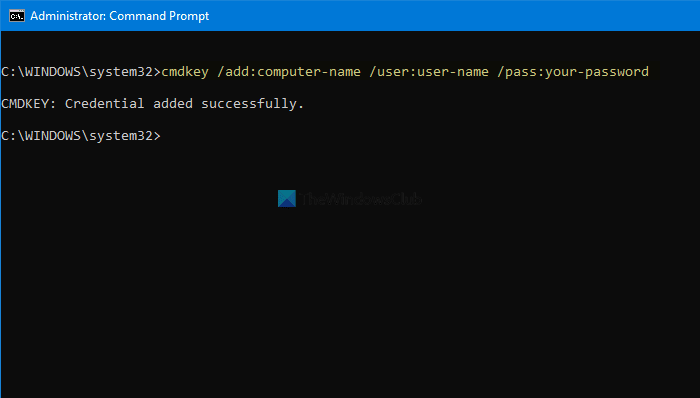
Sau khi hoàn tất, bạn có thể mở Trình quản lý(Credential Manager) thông tin xác thực và tìm mục nhập trong phần Thông tin đăng nhập Windows(Windows Credentials) .
Xóa(Delete) thông tin xác thực khỏi Trình quản lý(Credential Manager) thông tin xác thực bằng Command Prompt
Có thể xóa hoặc xóa thông tin đăng nhập đã lưu khỏi Trình quản lý(Credential Manager) thông tin xác thực bằng Command Prompt như xem và thêm. Đối với điều đó, bạn cần phải làm theo các bước sau.
Mở Command Prompt với đặc quyền của quản trị viên và nhập lệnh giống như bạn đã sử dụng để xem tất cả các mục nhập. Nói cách khác, bạn phải nhập lệnh này-
cmdkey /list
Nó giúp bạn lưu ý Mục tiêu(Target) , được yêu cầu để xóa mục nhập thông tin xác thực khỏi Trình quản lý(Credential Manager) thông tin xác thực . Tiếp theo(Next) , nhập lệnh này-
cmdkey /delete:target-name
Đừng quên thay thế target-name bằng tên gốc mà bạn đã sao chép trước đó.
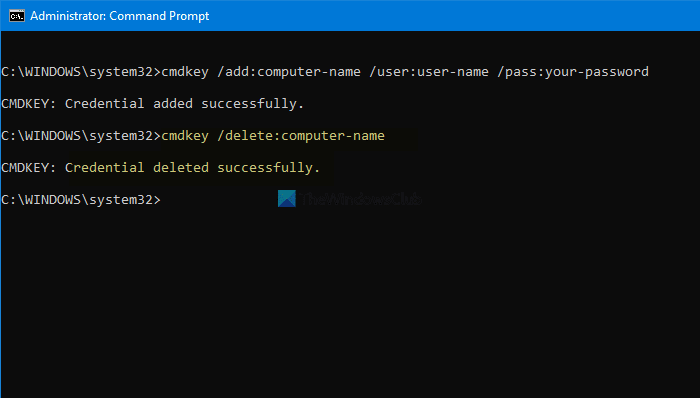
Sau khi hoàn tất, bạn có thể tìm thấy một thông báo cho biết Đã xóa thông tin xác thực thành công(Credential deleted successfully) .
Có thể lặp lại các lệnh này để thêm hoặc xóa thông tin xác thực khỏi Trình quản lý(Credential Manager) thông tin xác thực bằng Dấu nhắc lệnh(Command Prompt) .
Đọc: (Read: )Cách xóa tất cả Thông tin đăng nhập khỏi Trình quản lý thông tin xác thực.(How to clear all Credentials from Credential Manager.)
Related posts
Add hoặc xóa tên người dùng và mật khẩu khỏi Credential Manager
Cách xóa tất cả thông tin đăng nhập khỏi Credential Manager bằng Windows 10
Fix Credential Manager Error 0x80070057 trên Windows 10
Outlook và các ứng dụng khác sẽ không nhớ chi tiết đăng nhập trên Windows 10
Cách khôi phục Registry bằng Command Prompt trong Windows 11/10
Manage Wireless Networks Sử dụng Command Prompt trong Windows 10
Find File and Folder Ownership information Sử dụng Command Prompt
Làm thế nào để mở Microsoft Store apps từ Command Prompt
Xóa Clipboard bằng Command Prompt or Shortcut
Check Windows 10 OS architecture Sử dụng PowerShell or Command Prompt
Cách chạy Java program từ Command Prompt
Create System Restore Point Sử dụng Command Prompt or PowerShell
Cách chạy Command Prompt dưới dạng Administrator trong Windows 11/10
Cách thay đổi DNS server bằng Command Prompt and PowerShell
Các lệnh hữu ích để quản lý Files and Folders sử dụng Command Prompt
TAB key cho Auto-complete không hoạt động trong Command Prompt
Remove virus Từ USB Flash Drive bằng Command Prompt or Batch File
Cách sửa chữa Microsoft 365 bằng Command Prompt trong Windows 10
Cách gỡ cài đặt chương trình bằng Command Prompt trong Windows 10
Danh sách CMD or Command Prompt keyboard shortcuts trong Windows 11/10
