Gỡ cài đặt Bản cập nhật chất lượng hoặc tính năng khi Windows 11/10 không khởi động được
Có thể xảy ra trường hợp sau khi cài đặt Bản cập nhật Windows, Bản cập nhật chất lượng hoặc Bản cập nhật tính năng(Windows Update, Quality Update, or Feature Update) , máy tính Windows 10 của bạn không khởi động được. Trong trường hợp này, bạn có thể phải gỡ cài đặt bản cập nhật. Trong bài đăng này, chúng tôi sẽ hướng dẫn bạn cách gỡ cài đặt Bản cập nhật chất lượng hoặc Bản cập nhật tính năng mới nhất(uninstall the latest Quality Update or Feature Update) , khi máy tính Windows 11/10 của bạn không khởi động(will not boot) được, bằng cách nhập Tùy chọn nâng cao.
Gỡ cài đặt Bản cập nhật chất lượng(Quality Update) hoặc Bản cập nhật tính năng(Feature Update) trong Windows 11/10
Để gỡ cài đặt Bản cập nhật(Update) chất lượng hoặc Bản cập nhật tính năng(Feature Update) mới nhất , hãy làm như sau:
- Khởi động(Boot) vào màn hình Tùy chọn (Options)khởi động nâng cao(Advanced Startup)
- Chọn Khắc phục sự cố
- Chọn Tùy chọn Nâng cao
- Nhấn Gỡ cài đặt Cập nhật
- Chọn(Choose) gỡ cài đặt Bản cập nhật chất lượng(Quality Update) hoặc Bản cập nhật tính năng(Feature Update) .
- Làm theo hướng dẫn trên màn hình.
1] Khởi động(Boot) vào màn hình Tùy chọn (Options)khởi động nâng cao(Advanced Startup)
Vì hệ thống của bạn không khởi động bình thường, bạn có ba tùy chọn sau để truy cập màn hình Tùy chọn nâng cao(Advanced Options screen) :
- Sử dụng Phương tiện Cài đặt(Use Installation Media) : Trên màn hình đầu tiên, hãy tìm liên kết “ Sửa chữa máy tính của bạn(Repair your computer) ”. Bấm(Click) vào nó. Nó sẽ khởi động máy tính của bạn vào màn hình Tùy chọn (Options)nâng cao(Advanced) .
- Nhấn F2 hoặc F8(Press F2 or F8) : Khi PC Windows 10 của bạn khởi động, nhấn F2 để truy cập cài đặt BIOS của bạn hoặc nhấn F8 để truy cập menu khởi động hoặc khởi động(access the boot or startup menu) . Điều này có thể thay đổi tùy(OEM) theo OEM . Khi truy cập menu khởi động, bạn có thể phải nhấn F11 để mở màn hình Chọn(Choose) tùy chọn. Từ đây, bạn phải nhấn Troubleshoot và sau đó là Advanced Options .
- PC sập nguồn ba lần(Power-down PC thrice) : Tắt nguồn đột ngột PC khi bạn đã bật nguồn. Làm nhiều lần. Sau 3 lần, điều này có thể buộc Windows nghĩ rằng có vấn đề nào đó với PC của bạn và nó sẽ buộc phải đẩy màn hình Tự động sửa chữa(Automatic Repair) . Từ đây, bạn có thể truy cập vào Tùy chọn (Options)khởi động nâng cao(Advanced Startup) .
2] Chọn Khắc phục sự cố

Khi bạn đã đến môi trường Khôi phục(Recovery) , hãy nhấp vào Khắc phục sự cố(Troubleshoot) .
3] Chọn Tùy chọn nâng cao

Tiếp theo, bạn sẽ được cung cấp hai tùy chọn. Chọn(Select Advanced) Tùy chọn nâng cao.
4] Nhấn Gỡ cài đặt cập nhật

Trên màn hình tiếp theo, chọn Gỡ cài đặt bản cập nhật(Uninstall Updates) .
5] Chọn(Choose) gỡ cài đặt Cập nhật chất lượng(Quality Update) hoặc Cập nhật tính năng(Feature Update)

Tùy thuộc vào yêu cầu của bạn là gì, bạn có thể chọn:
- Gỡ cài đặt bản cập nhật chất lượng mới nhất
- Gỡ cài đặt bản cập nhật tính năng mới nhất
6] Làm theo hướng dẫn trên màn hình
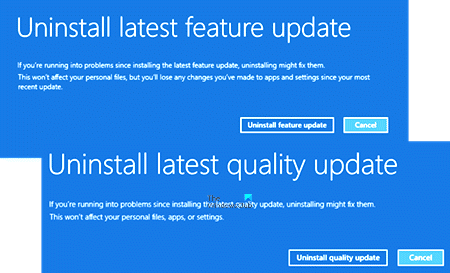
Khi bạn đã lựa chọn, bạn sẽ được cung cấp một màn hình để chọn Cập nhật(Update) cụ thể .
Nhấp(Click) vào nó, làm theo hướng dẫn trên màn hình và đợi Windows gỡ cài đặt bản cập nhật có vấn đề.
Sau khi hoàn tất, hệ thống của bạn sẽ khởi động lại bình thường.
Liên quan(Related) : Windows 11/10 stuck at the log-in screen after upgrade .
Related posts
Fix Windows 10 Update Error 0xc1900104 Khi cài đặt Feature Update
Fix Windows Update Error 0x8007065e; Feature Update Không thể cài đặt
Windows 10 Feature Update Không thể cài đặt, Error 0x8007371b
Những việc cần làm trước khi tải xuống Windows 10 Feature Update tiếp theo
BitLocker Setup Không thể xuất cửa hàng BCD (Boot Configuration Data)
Windows 10 bị kẹt trên Welcome screen
Thiếu hoạt động System KHÔNG Found error trong Windows 11/10
Windows Update Không thể cài đặt - Error 0x80070643
Fix Non-system disk or disk error Black screen trên Windows 10
Máy tính Windows 10 sẽ không khởi động sau power outage
Ổ đĩa nơi được cài đặt Windows được khóa Windows 10
Change Boot Menu Text, khi khởi động kép cùng một phiên bản của Windows
Error 0211: Keyboard Không tìm thấy trên máy tính Windows 10
Bảo vệ Master Boot Record máy tính của bạn với MBR Filter
Lỗi Fix Windows Update bằng online troubleshooter Microsoft
Windows 11/10 bị kẹt trên màn hình Please wait
Fix Microsoft Edge Installation & Update error codes
Cách tạo Time Boot và thực hiện Boot Trace trong Windows 10
Thất bại khi cố gắng sao chép các tệp khởi động trên Windows 10
Windows Update bị mắc kẹt tải về cập nhật trong Windows 11/10
