Cách thêm số liên lạc vào WhatsApp trên Android: 4 cách
Thêm một liên hệ mới trên WhatsApp không phải là điều bạn thường làm, vì tất cả các liên hệ được lưu trên điện thoại thông minh Android của bạn sẽ tự động có sẵn trong ứng dụng trò chuyện phổ biến. Tuy nhiên, đôi khi bạn muốn sử dụng WhatsApp để liên hệ với người nào đó không có liên hệ trong điện thoại thông minh của bạn. Hướng dẫn này minh họa cách thêm liên hệ trên WhatsApp theo bốn cách khác nhau:
LƯU Ý:(NOTE:) Hướng dẫn này áp dụng cho Android 10 và nó được tạo trên điện thoại thông minh Nokia 5.3 . Nếu bạn không biết phiên bản Android của mình , hãy đọc Cách kiểm tra phiên bản Android trên điện thoại thông minh hoặc máy tính bảng của bạn(How to check the Android version on your smartphone or tablet) . Các quy trình tương tự trên tất cả các thiết bị hỗ trợ Android, mặc dù bạn có thể gặp một số khác biệt nhỏ, tùy thuộc vào nhà sản xuất thiết bị của bạn.
1. Cách thêm số liên lạc vào WhatsApp và bắt đầu trò chuyện trên Android
Nếu bạn muốn liên hệ với ai đó trên WhatsApp và số của họ không có trên điện thoại thông minh của bạn, bạn có thể thêm liên hệ của họ trên Android của mình(add their contact on your Android) hoặc sử dụng WhatsApp để thêm và nhắn tin cho họ. Đầu tiên(First) , mở WhatsApp trên điện thoại thông minh của bạn. Để thêm ai đó và trò chuyện với họ, trong tab Trò chuyện(Chats) , hãy nhấn vào nút tròn "Trò chuyện mới"("New chat") ở góc dưới bên phải.
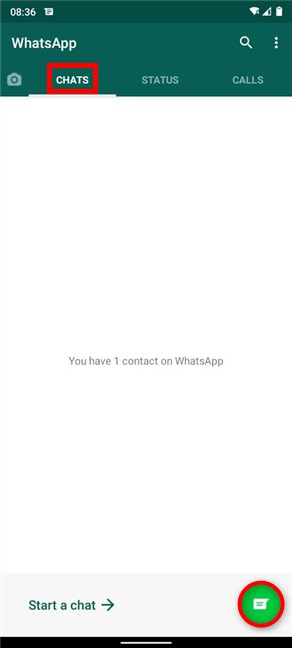
Trên màn hình Chọn liên hệ(Select contact) , chạm vào Liên hệ mới(New contact) .

Tiếp theo, bạn sẽ được đưa đến màn hình Tạo liên hệ(Create contact) . Chèn(Insert) chi tiết cho liên hệ của bạn và nhấn Lưu(Save) ở góc trên bên phải.

Một thông báo ngắn gọn ở cuối màn hình cho bạn biết rằng số liên lạc đã được lưu.
Nếu liên hệ bạn đã thêm đang sử dụng WhatsApp , tên của họ sẽ được thêm vào danh sách. Nhấn vào nó để bắt đầu trò chuyện với người đó.

2. Cách thêm ai đó và gọi cho họ trên WhatsApp cho Android
Để thêm một số liên lạc và liên lạc với người đó qua cuộc gọi thoại hoặc video, hãy mở WhatsApp , truy cập tab Cuộc gọi và nhấn vào nút (Calls)Cuộc gọi mới(New call) .
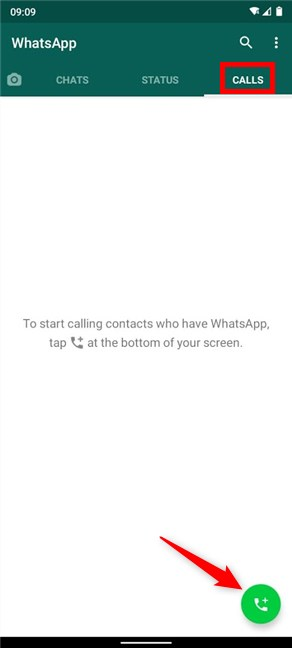
Trên màn hình tiếp theo, hãy nhấn vào Liên hệ mới(New contact) .
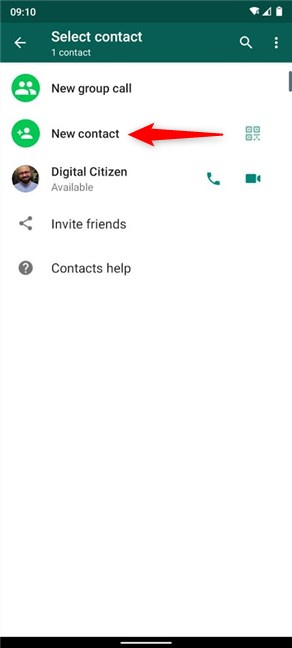
Trên màn hình Tạo liên hệ(Create contact) , hãy chèn số điện thoại và thông tin cơ bản khác về người bạn đang thêm, sau đó nhấn Lưu(Save) ở góc trên bên phải.
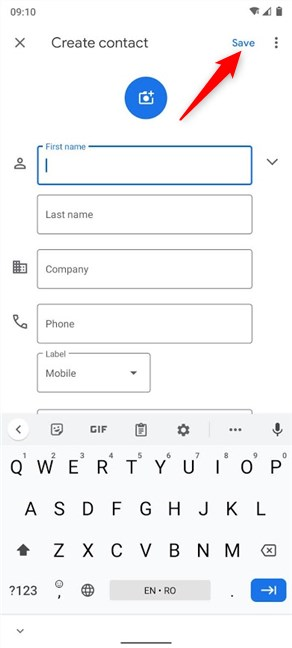
Liên hệ đã được lưu, như bạn có thể thấy ở dưới cùng. Nếu liên hệ bạn đã thêm đang sử dụng WhatsApp , giờ đây bạn có thể gọi cho họ bằng giọng nói hoặc video bằng cách nhấn vào nút tương ứng bên cạnh liên hệ mới của bạn.
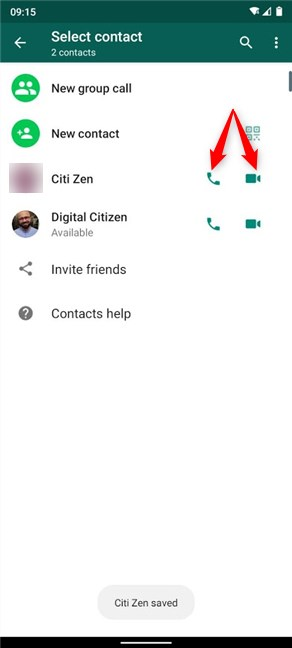
3. Cách thêm một số liên lạc vào WhatsApp từ các cuộc trò chuyện của bạn
Nếu bạn đã trao đổi tin nhắn với ai đó và số của họ không có trong Danh bạ(Contacts) của bạn , có một số cách để thêm số đó. Đầu tiên(First) , mở WhatsApp và truy cập Trò chuyện(Chats) . Sau đó, chạm và giữ cuộc trò chuyện với số bạn muốn thêm.

Thao tác này sẽ chọn cuộc trò chuyện, hiển thị nhiều tùy chọn hơn ở đầu màn hình. Nhấn vào nút Thêm(More) , có biểu tượng trông giống như ba dấu chấm dọc.

Từ menu xuất hiện, nhấn vào "Thêm vào danh bạ ("Add to contacts)" .

Tiếp theo, bạn sẽ có một màn hình bật lên với hai tùy chọn.
Chọn để "Tạo liên hệ mới ("Create new contact)" .
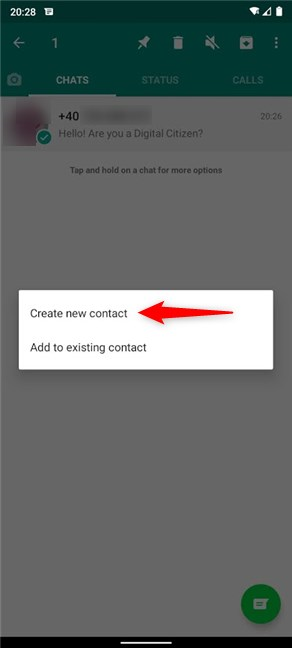
Chèn(Insert) thông tin bổ sung cho số liên lạc mới và nhấn Lưu(Save) .

Ngoài ra, bạn cũng có thể nhấn vào một cuộc trò chuyện WhatsApp với một số không xác định để truy cập nó, sau đó thêm nó vào Danh bạ(Contacts) của bạn từ đó. WhatsApp cung cấp cho bạn tùy chọn "Thêm vào danh bạ"("Add to contacts") trong cửa sổ trò chuyện. Nhấn vào nó để bắt đầu thêm số.

Bạn cũng có thể nhấn vào nút Thêm(More) , trông giống như ba chấm dọc, từ góc trên cùng bên phải, sau đó nhấn vào "Thêm vào danh bạ ("Add to contacts)" .

Bất kể bạn đã sử dụng tùy chọn "Thêm vào danh bạ"("Add to contacts") nào, hãy nhấn vào "Tạo liên hệ mới"("Create new contact") trong cửa sổ bật lên được hiển thị.

Trên màn hình "Thêm vào danh bạ"("Add to contacts") , hãy chèn các chi tiết bạn muốn thêm, sau đó nhấn Lưu(Save) .

Địa chỉ liên hệ được lưu, như được phản ánh bởi cả thông báo ngắn gọn ở dưới cùng và tên mới được gán cho nó.

4. Cách thêm một số liên lạc từ Cuộc gọi WhatsApp của bạn(WhatsApp Calls)
Bạn cũng có thể sử dụng lịch sử cuộc gọi của mình từ WhatsApp để thêm một số liên lạc. Đầu tiên(First) , mở ứng dụng trên Android của bạn và truy cập tab Cuộc gọi . (Calls)Sau đó, nhấn vào số không xác định mà bạn muốn thêm vào danh bạ.
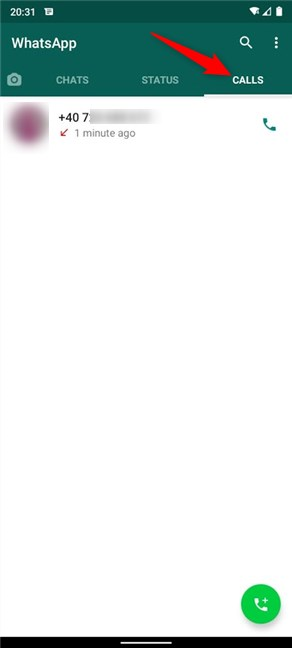
Thao tác này sẽ mở ra một mục nhập chi tiết, có tên là Thông tin cuộc gọi(Call info) . Nhấn vào menu Khác(More) từ góc trên bên phải.

Từ menu thả xuống, hãy nhấn vào tùy chọn "Thêm vào danh bạ"("Add to contacts") .

Một cửa sổ bật lên hỏi bạn muốn làm gì. Nhấn vào Mới(New) để tạo liên hệ.

Trên màn hình tiếp theo, hãy chèn tất cả các chi tiết cho liên hệ của bạn, rồi nhấn Lưu(Save) .

Địa chỉ liên hệ được lưu, vì bạn có thể thấy cả ở trên cùng và dưới cùng của màn hình.

Bạn(Did) đã thêm thành công liên hệ của mình trên WhatsApp chưa?
Chúng tôi sử dụng WhatsApp hàng ngày trên điện thoại thông minh của mình và thậm chí có kênh Digital Citizen để chia sẻ tin tức giữa chúng tôi. Tuy nhiên, tôi thấy việc duy trì kết nối trên WhatsApp từ PC(stay connected on WhatsApp from the PC) dễ dàng hơn . Thật không may, vì các liên hệ WhatsApp liên kết chặt chẽ với các liên hệ trên Android của bạn , bạn không thể thêm ai đó từ Whatsapp Desktop hoặc WhatsApp Web . Còn bạn thì sao? Bạn sử dụng WhatsApp như thế nào? Bạn đã(Did) quản lý để thêm liên hệ mới? Hãy cho chúng tôi biết trong phần bình luận.
Related posts
Cách chặn một số trên Android
Làm thế nào để thay đổi hoặc xóa SIM PIN code trên Android
Làm thế nào để chuyển đổi Google tài khoản trên Android: Tất cả các bạn cần biết
Microsoft Authenticator trên Android: Sign thành một MS account
Cách bỏ chặn một số trên Android: Tất cả những gì bạn cần biết
Làm cách nào để xem tất cả người dùng trên Windows computer? (5 cách)
3 cách để tạo Microsoft account từ trình duyệt của bạn
Cách hủy liên kết ID Skype của bạn khỏi tài khoản Microsoft
Làm thế nào để quản lý người dùng và các nhóm địa phương trong Windows 10 sử dụng lusrmgr.msc
Làm thế nào để thiết lập Parental Controls trên một ASUS router
6 cách để thay đổi tài khoản thành Administrator và quay lại trong Windows 10
Bạn nên sử dụng tài khoản cục bộ hay tài khoản Microsoft trong Windows 10?
Cách thay đổi vị trí thư mục người dùng trong Windows 10 (tài liệu, Downloads, v.v.)
6 cách để thêm người dùng cục bộ (không phải Microsoft) vào Windows 10
2 cách để xóa People icon khỏi thanh tác vụ trong Windows 10
Bảo mật cho mọi người - Đánh giá Kaspersky Safe Kids cho Android
5 cách tạo và thêm người dùng mới trong Windows 11
Cách thêm một số liên lạc trên Android của bạn: 4 cách
Cách thêm Microsoft account lên Windows 10
Cách thiết lập Tài khoản Google trên Android
