Bộ điều hợp WiFi Miniport ảo Microsoft là gì?
Vì vậy, gần đây tôi đang trên máy tính của một người bạn đang cố gắng khắc phục sự cố mạng nào đó và khi tôi điều chỉnh cài đặt trên một trong các bộ điều hợp mạng, tôi nhận thấy một điều thú vị mà tôi chưa từng thấy trước đây:

Ngoài mạng WiFi thông thường , còn có Kết nối mạng không dây 2(Wireless Network Connection 2) và tên bộ điều hợp là “ Bộ điều hợp Miniport WiFi ảo của Microsoft(Microsoft Virtual WiFi Miniport Adapter) ”. Tôi chưa bao giờ nhìn thấy điều này trước đây, vì vậy nó khiến tôi rất tò mò. Sau khi đọc một số bài viết, tôi biết rằng đó là một tính năng mới trong Windows 7 và nó thực sự có thể cho phép bạn thực hiện một số công việc khá thú vị với card mạng không dây của mình.
Trong bài viết này, tôi sẽ giải thích bộ điều hợp cổng mini WiFi(WiFi) ảo là gì và cách bạn có thể sử dụng nó trên PC Windows 7 của mình. Rõ ràng, đây là một tính năng vẫn đang trong giai đoạn thử nghiệm và do đó bạn sẽ không tìm thấy nhiều tài liệu chính thức về cách sử dụng nó.
Về cơ bản, Virtual WiFi là một công nghệ ảo hóa bộ điều hợp mạng của bạn giống như cách VMWare ảo hóa toàn bộ hệ điều hành của bạn. Sau khi được ảo hóa, về cơ bản bạn có thể chuyển đổi một bộ điều hợp không dây vật lý thành hai bộ điều hợp ảo. Điều này cho phép bạn sau đó kết nối một bộ điều hợp mạng ảo với mạng không dây thông thường của mình và sử dụng bộ điều hợp ảo kia để kết nối với một mạng khác, chẳng hạn như mạng ad-hoc hoặc để tạo điểm phát sóng WiFi và cho phép người khác kết nối không dây với máy Windows 7 của bạn giống như họ sẽ kết nối với một điểm truy cập không dây bình thường.
Để thử tạo điểm truy cập không dây của riêng mình, bạn có thể làm theo hai cách: sử dụng dòng lệnh trong Windows 7 hoặc tải xuống chương trình của bên thứ ba cung cấp giao diện GUI(GUI) đẹp mắt và một số tính năng bổ sung. Tôi sẽ chỉ cho bạn cách sử dụng cả hai. Nếu bạn là người hiểu biết một chút về công nghệ, tôi khuyên bạn nên sử dụng dòng lệnh vì chương trình của bên thứ ba không miễn phí.
Thiết lập Điểm truy cập không dây(Setup Wireless Access Point) bằng Dòng lệnh(Command Line)
Điều đầu tiên bạn có thể làm là chia sẻ kết nối Internet trên bộ điều hợp mạng chính của mình để khi mọi người kết nối bằng bộ điều hợp mạng ảo, họ sẽ có thể truy cập Internet thông qua máy tính Windows 7 của bạn. Bạn có thể thực hiện việc này bằng cách truy cập Trung tâm Mạng và Chia sẻ( Network and Sharing Center ) và nhấp vào Thay đổi Cài đặt Bộ( Change Adapter Settings) điều hợp . Nhấp vào tab Chia sẻ(Sharing) và chọn hộp cho phép người dùng mạng khác kết nối thông qua kết nối Internet của máy tính này( Allow other network users to connect through this computer’s Internet connection) .

Trong menu thả xuống bên dưới Kết nối mạng gia đình(Home networking connection) , hãy nhớ chọn tên của bộ chuyển đổi cổng mini WiFi ảo. (WiFi)Nó có thể là một cái gì đó như Kết nối mạng không dây 2(Wireless Network Connection 2) hoặc 3, v.v. Bây giờ để thiết lập điểm truy cập không dây trên bộ điều hợp mạng ảo, hãy mở dấu nhắc lệnh ( Bắt đầu(Start) , nhập cmd ) và nhập lệnh sau:
netsh wlan set hostednetwork mode=allow ssid=VirtualNetworkName key=Password
Trong dòng trên, bạn cần thay đổi VirtualNetworkName thành tên mong muốn của mạng không dây của bạn và thay đổi Mật khẩu(Password) thành bất kỳ mật khẩu nào bạn muốn trên mạng. Lưu ý rằng tất cả các điểm truy cập không dây ảo đều phải sử dụng mã hóa WPA2-PSK ( AES ). Khi nó đã được thiết lập, bạn có thể kích hoạt nó bằng cách nhập vào dòng sau:
netsh wlan start hostednetwork
Để xem chi tiết về mạng được lưu trữ, chẳng hạn như số lượng máy khách được kết nối, hãy nhập lệnh sau:
netsh wlan show hostednetwork
Và đó là về nó! Giờ đây, những người dùng khác sẽ có thể thấy điểm truy cập không dây mới được tạo của bạn trong danh sách mạng không dây của họ. Họ cũng có thể kết nối và kết nối với Internet .
Nếu đó là quá nhiều công việc đối với bạn, thì bạn có thể sử dụng ứng dụng của bên thứ ba.
Thiết lập Điểm truy cập không dây(Setup Wireless Access Point) bằng Connectify
Nếu bạn đi du lịch nhiều nơi hoặc đến một nơi nào đó mà bạn phải kết nối cáp Ethernet với máy tính của mình để kết nối Internet và bạn không cảm thấy muốn đánh lừa với dấu nhắc lệnh, bạn luôn có thể xem một chương trình có tên Connectify để thực hiện công việc dành cho bạn.
Ứng dụng nhỏ này có phiên bản Pro và miễn phí . Nếu bạn chỉ muốn chia sẻ kết nối Internet trên Windows 7 , thì phiên bản miễn phí là hoàn toàn ổn. Phiên bản chuyên nghiệp có một loạt các tính năng khác, có thể hữu ích tùy thuộc vào nhu cầu của bạn, nếu không, tôi khuyên bạn không nên mua phiên bản chuyên nghiệp.
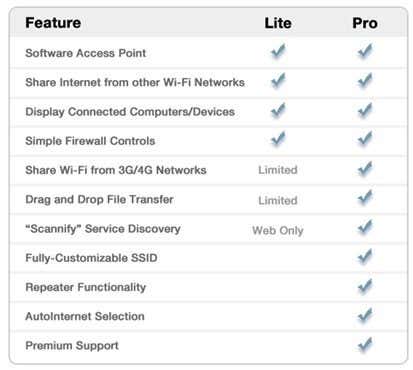
Sau khi cài đặt, bạn chỉ cần đặt tên cho mạng của mình, nhập mật khẩu và chọn kết nối Internet để chia sẻ. Nghe tương tự như những gì chúng tôi đã làm ở trên phải không? Connectify chỉ cung cấp một giao diện đẹp để làm điều tương tự.

Vì vậy, bây giờ bạn đã biết Virtual WiFi Miniport Adapter là gì và hy vọng bạn sẽ thấy nó hữu ích! Nếu không, bạn luôn có thể vô hiệu hóa nó bằng cách đi tới Control Panel , Device Manager và tắt nó trong Network Controllers . Vui thích!
Related posts
Microsoft Virtual WiFi Miniport Adapter & How Để Enable Nó là gì?
Vấn đề Microsoft Virtual Wifi Miniport Adapter driver [đã giải quyết]
Cách xem mật khẩu WiFi đã lưu trên Windows 7, 8 và 10
Bật Tính năng Tích hợp cho Máy ảo Chế độ XP
Bật Dịch vụ Thông tin Internet của Microsoft (IIS) trong Windows 7
Cách khám phá các chủ đề khu vực ẩn trong Windows 7
Cách tạo Windows 11/10 look and feel như Windows 7
Các tiện ích máy tính để bàn tốt nhất còn lại cho Windows 7
Cách sử dụng Snipping Tool cho Windows 10 và Windows 7
Cách xử lý tệp XPS bằng Trình xem XPS trong Windows 7 hoặc Windows 8
Install & kích hoạt Windows 7 ESU phím trên nhiều thiết bị sử dụng MAK
Cài đặt và thay đổi sang ngôn ngữ hiển thị mới trong Windows 7 Home & Pro
Homegroup là gì? Cách sử dụng Windows 7 Homegroup
Cách thay đổi ngôn ngữ nhập bàn phím trong Windows 7
Có tính năng từ Windows 7 không còn có sẵn trong Windows 10?
Cách tắt bộ điều hợp mạng WiFi ảo trong Windows 8.1
Cách chia sẻ thư mục trong Ubuntu và truy cập chúng từ Windows 7
Windows 10 & Windows 7 RAM Requirements - Bạn cần bao nhiêu bộ nhớ?
God Mode trong Windows 11 vs. Windows 10 vs. Windows 7
Cách nâng cấp lên Windows 8 từ Windows 7, Windows Vista hoặc phiên bản cũ hơn
