2 cách cập nhật chương trình cơ sở trên bộ định tuyến TP-Link Wi-Fi 6 -
Phần mềm(Firmware) chương trình cơ sở là phần mềm chuyên dụng giúp phần cứng của chúng ta hoạt động theo cách mà nhà sản xuất dự định. Nếu không có nó, các thiết bị điện tử của chúng ta sẽ không làm được gì, bao gồm cả bộ định tuyến không dây và hệ thống Wi-Fi lưới. Việc nâng cấp firmware trên bộ định tuyến Wi-Fi rất quan trọng vì nhà sản xuất sử dụng các phiên bản firmware mới để sửa lỗi, cải thiện hiệu suất và bảo mật. Do đó, nếu bạn có bộ định tuyến TP-Link Wi-Fi 6 và bạn muốn luôn cập nhật những cải tiến mới nhất, đây là cách nâng cấp chương trình cơ sở của nó:
Cách nâng cấp chương trình cơ sở của bộ định tuyến TP-Link Wi-Fi 6 của bạn
Trên PC được kết nối với mạng do bộ định tuyến TP-Link của bạn quản lý , hãy mở trình duyệt web và điều hướng đến tplinkwifi.net hoặc 192.168.0.1 . Tiếp theo, nhập mật khẩu quản trị và nhấn ĐĂNG NHẬP(LOG IN) .

Nhập mật khẩu và nhấn ĐĂNG NHẬP
MẸO:(TIP:) Nếu phần sụn TP-link không ở ngôn ngữ bạn muốn, đây là cách thay đổi ngôn ngữ trên bộ định tuyến TP-Link Wi-Fi 6 của bạn(how to change the language on your TP-Link Wi-Fi 6 router) .
Sau khi đăng nhập, bạn sẽ thấy bản đồ mạng và một số cài đặt cơ bản. Đi tới Nâng cao(Advanced) và nhấp hoặc nhấn Hệ thống(System) , sau đó là Nâng cấp(Firmware Upgrade) chương trình cơ sở ở cột bên trái. Bạn thấy tất cả các cài đặt liên quan đến phần sụn ở bên phải. Bạn có thể nâng cấp trực tuyến chương trình cơ sở của bộ định tuyến và yêu cầu bộ định tuyến tự động tải xuống phiên bản mới nhất hoặc bạn có thể nâng cấp theo cách thủ công.
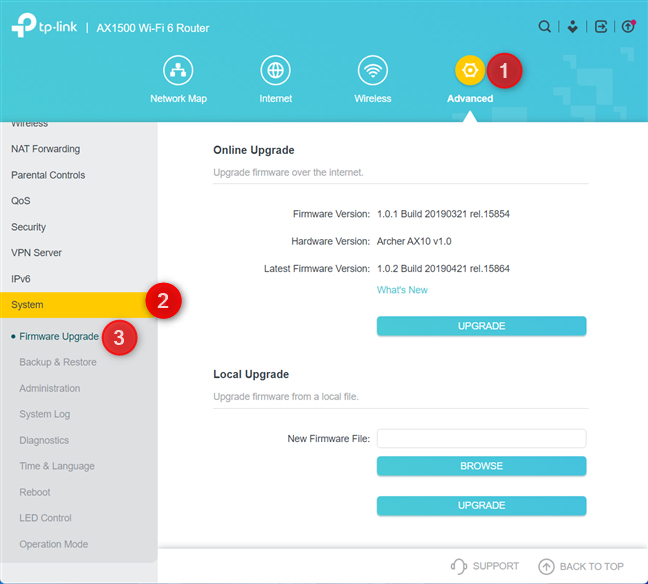
Đi tới Advanced > System > Firmware Upgrade
Trong phần Nâng cấp trực tuyến(Online Upgrade) , bạn sẽ thấy phiên bản chương trình cơ sở được cài đặt trên bộ định tuyến TP-Link Wi-Fi 6, phiên bản phần cứng của bộ định tuyến cụ thể và phiên bản chương trình cơ sở mới nhất. Nếu bạn muốn biết chi tiết về những thay đổi được giới thiệu bởi chương trình cơ sở mới nhất, hãy nhấp hoặc nhấn vào liên kết Có gì mới(What’s New) . Để tiếp tục với nâng cấp trực tuyến tự động, hãy nhấp hoặc nhấn vào Nâng cấp(Upgrade) .

Xem chi tiết về phiên bản chương trình cơ sở mới nhất
LƯU Ý:(NOTE:) Nếu bạn không thấy bất kỳ chi tiết nào về chương trình cơ sở mới, bạn có thể kiểm tra thủ công phiên bản mới nhất bằng cách nhấn nút Kiểm tra Cập nhật(Check For Updates) sẽ được hiển thị thay vì Nâng cấp(Upgrade) .
Nếu bạn muốn cập nhật chương trình cơ sở theo cách thủ công, hãy tải xuống phiên bản chương trình cơ sở bạn muốn từ trang web hỗ trợ của TP-Link(TP-Link’s support) để biết kiểu bộ định tuyến chính xác và phiên bản phần cứng của nó. Hãy(Please) cẩn thận với những chi tiết này, vì bạn không thể cài đặt chương trình cơ sở của một kiểu máy khác hoặc phiên bản phần cứng khác. Các chi tiết này cũng được in trên nhãn dán ở dưới cùng của mỗi bộ định tuyến TP-Link Wi-Fi 6 .
Khi bạn có phiên bản chương trình cơ sở mà bạn muốn, trong phần Nâng cấp cục(Local Upgrade) bộ, hãy nhấp hoặc chạm vào Duyệt(Browse) , chọn chương trình cơ sở, nhấp hoặc chạm vào Mở(Open) , sau đó nhấp vào Nâng cấp(Upgrade) .

Nâng cấp chương trình cơ sở theo cách thủ công
Bất kể bạn đang thực hiện nâng cấp chương trình cơ sở trực tuyến hay cục bộ, bạn sẽ thấy lời nhắc thông báo rằng quá trình nâng cấp sẽ mất khoảng 3 phút để hoàn tất và bộ định tuyến TP-Link sẽ khởi động lại. Nhấp(Click) hoặc chạm vào Nâng cấp(Upgrade) để tiếp tục.

Quá trình cập nhật chương trình cơ sở mất vài phút
Bạn thấy một cửa sổ tiến trình thông báo cho bạn về những gì đang xảy ra.

Tiến trình cập nhật chương trình cơ sở
Chờ(Wait) bộ định tuyến TP-Link Wi-Fi 6 cài đặt chương trình cơ sở mới của bạn, khởi động lại và di chuyển tất cả cài đặt từ phiên bản trước. Khi hoàn tất, bạn có thể đăng nhập lại và tiếp tục sử dụng mạng của mình. Trong quá trình nâng cấp chương trình cơ sở, Wi-Fi và Internet sẽ không hoạt động.
Cách nâng cấp chương trình cơ sở của bộ định tuyến TP-Link Wi-Fi 6 của bạn bằng ứng dụng Tether
Nếu thích sử dụng ứng dụng (Tether app)Tether cho Android và iOS, bạn có thể thực hiện nâng cấp chương trình cơ sở trực tuyến trực tiếp từ điện thoại thông minh hoặc máy tính bảng của mình. Trong ứng dụng, chọn bộ định tuyến của bạn, chạm vào Công cụ,(Tools,) sau đó chạm vào Hệ thống(System) .

Trong ứng dụng Tether , đi tới Tools > System
Sau đó, nhấn vào Cập nhật(Firmware Update) chương trình cơ sở . Nếu bạn đã thấy một chấm đỏ bên cạnh mục nhập này, điều đó có nghĩa là đã có chương trình cơ sở mới cho bộ định tuyến TP-Link Wi-Fi 6 của bạn.
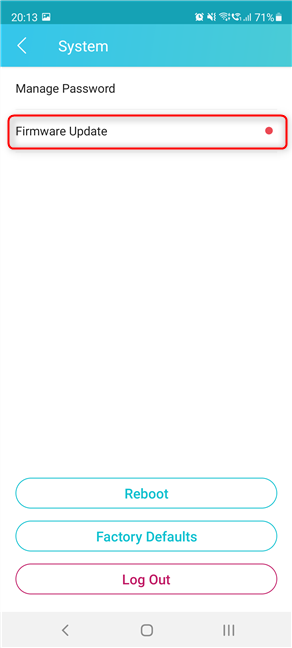
Nhấn vào Cập nhật chương trình cơ sở
Bạn có thể xem thông tin chi tiết về phiên bản phần sụn mới nhất, những cải tiến mà nó mang lại và những lỗi mà nó sửa.
Nhấn Cập nhật,(Update,) sau đó bạn được thông báo rằng bộ định tuyến sẽ khởi động lại và bạn sẽ tạm thời mất kết nối internet. Để tiếp tục, hãy nhấn lại vào Cập nhật(Update) .

Xem có gì mới và nhấn Cập nhật
Bạn thấy tiến trình của quá trình cập nhật chương trình cơ sở, bao gồm việc tải xuống phiên bản mới nhất, cập nhật chương trình cơ sở và khởi động lại bộ định tuyến TP-Link Wi-Fi 6 .

Tiến trình cập nhật chương trình cơ sở
Sau vài phút, quá trình hoàn tất và bạn có thể tiếp tục sử dụng ứng dụng Tether , bộ định tuyến, Wi-Fi và kết nối internet của mình.

Phần sụn đã được cập nhật
Cập nhật chương trình cơ sở hiện đã hoàn tất.
Bạn(Did) đã nâng cấp thành công chương trình cơ sở trên bộ định tuyến TP-Link Wi-Fi 6 của mình chưa?
Giờ bạn đã biết cách nâng cấp chương trình cơ sở trên bất kỳ bộ định tuyến TP-Link Wi-Fi 6 nào và hưởng lợi từ các bản sửa lỗi và cải tiến mới nhất. Nâng cấp chương trình cơ sở trên bộ định tuyến của bạn và sau đó cho chúng tôi biết nếu mọi thứ hoạt động trơn tru. Ngoài ra, nếu bạn có bất kỳ câu hỏi nào về quy trình này, đừng ngần ngại comment bên dưới.
Related posts
Cách tạo điểm truy cập Windows 11
Cách cài đặt wireless printer trong mạng Wi-Fi của bạn
Làm cách nào để thiết lập lại ASUS router của mình vào cài đặt gốc của mình? (4 cách)
Làm cách nào để bật hoặc tắt Wi-Fi trên Windows 11?
Làm thế nào để thiết lập một time schedule trên router TP-Link Wi-Fi 6 của bạn
Làm thế nào để tìm và thay đổi các thiết lập DNS trên router TP-Link Wi-Fi 6 của bạn
Đánh giá Linksys Velop AC1300: Hệ thống WiFi lưới cân bằng nhất của Linksys!
Đánh giá TP-Link Archer AX6000: Khai phá tiềm năng của Wi-Fi 6!
Cách chia sẻ máy in của bạn với mạng, trong Windows 10
Phân tích: WiFi nhanh như thế nào khi bạn tạo ASUS AiMesh của riêng mình?
Đánh giá TP-Link Archer C5 v4: Một bộ định tuyến không dây phổ biến, đã được làm mới!
2 cách để thiết lập bộ định tuyến wi-fi 6 liên kết TP của bạn
Cách chọn bộ định tuyến không dây: 10 điều cần cân nhắc!
Đánh giá ASUS PCE-AX58BT: Wi-Fi 6 trên PC để bàn của bạn!
Cách bật IPv6 trên Bộ định tuyến Wi-Fi 6 của Liên kết TP của bạn
Định cấu hình các kết nối PPPoE trên Bộ định tuyến Wi-Fi 6 của Liên kết TP của bạn
AC1200, AC1750, AC1900 trở lên, nghĩa là gì và sự khác biệt là gì?
8 bước để tối đa hóa bảo mật cho bộ định tuyến ASUS hoặc WiFi lưới ASUS Lyra của bạn
Review ASUS RT-AX68U: Một cổ điển được thiết kế lại cho Wi-Fi 6!
Đánh giá TP-Link Deco M5 v2: Hệ thống WiFi toàn nhà tuyệt đẹp!
