Kho lưu trữ Gmail là gì và cách sử dụng nó?
Chúng tôi nhận được rất nhiều email trong hộp thư đến Gmail của mình hàng ngày. Trong số những email này, một số email quan trọng đối với chúng tôi và những email khác thì không. Giữ tất cả các email trong hộp thư đến có thể tạo ra một mớ hỗn độn. Do đó(Hence) , thay vì xóa email, chúng tôi có thể lưu trữ chúng. Trong bài viết này, chúng ta sẽ thảo luận về kho lưu trữ Gmail(Gmail archive) là gì và cách sử dụng nó.
Kho lưu trữ Gmail là gì?
Nếu bạn muốn làm sạch hộp thư đến của mình mà không xóa các thư email, bạn có thể sử dụng tính năng lưu trữ của Gmail . Khi bạn lưu trữ một email, Gmail sẽ xóa nó khỏi thư mục hộp thư đến của bạn.
Lưu trữ email khác với xóa chúng. Khi bạn xóa một email, bạn sẽ mất nó vĩnh viễn sau khi bạn dọn sạch thùng rác hoặc thư mục thùng rác của mình. Do đó(Hence) , bạn không thể truy xuất các email đã xóa. Mặt khác, các email đã lưu trữ có thể được lấy lại một cách dễ dàng nhưng nhiều người không biết cách lấy lại các email đã lưu trữ.
Cách sử dụng tính năng lưu trữ của Gmail
Trong bài đăng này, chúng tôi sẽ giải thích ở đây những điều sau:
- Cách lưu trữ email trong Gmail.
- Cách tìm email đã lưu trữ trong Gmail .
- Cách lấy lại các email đã lưu trữ trong Gmail .
1] Cách lưu trữ email trong Gmail
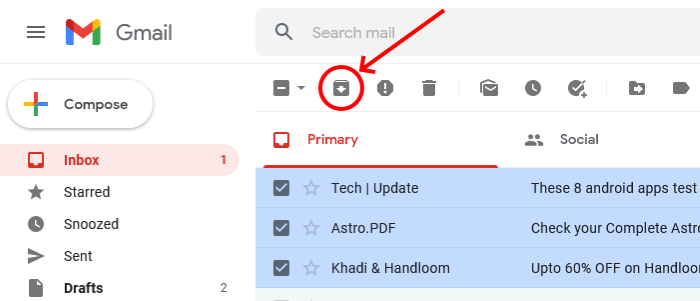
Lưu trữ email trong Gmail rất đơn giản. Các bước sau sẽ giúp bạn điều đó:
- Mở Gmail trong trình duyệt web của bạn.
- Chọn email mà bạn muốn lưu trữ.
- Bấm vào nút lưu trữ.
2] Cách(How) tìm email đã lưu trữ trong Gmail
Rất tiếc, không có thư mục thư được lưu trữ trong Gmail . Do đó(Hence) , nhiều người dùng không biết các email đã lưu trữ sẽ đi đâu trong Gmail .
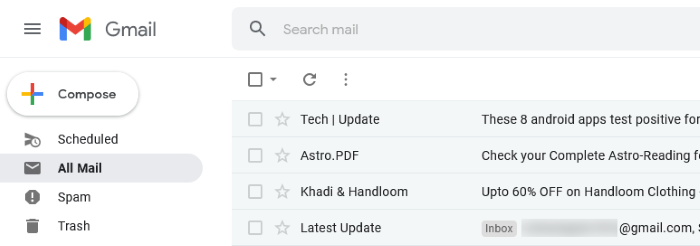
Bạn có thể dễ dàng tìm thấy tất cả các email đã lưu trữ bằng cách làm theo các bước được liệt kê dưới đây:
- Mở Gmail trong trình duyệt web của bạn.
- Nhấp vào Thêm(More) ở bên trái tài khoản Gmail của bạn .
- Bây giờ, hãy nhấp vào thư mục Tất cả Thư(All Mail) . Những email không có thẻ hộp thư đến là những email đã được lưu trữ.
Bạn cũng có thể sử dụng tính năng tìm kiếm của Gmail để tìm các email đã lưu trữ trong tài khoản của mình. Chỉ cần(Simply) nhấp vào thanh tìm kiếm của Gmail và nhập các từ khóa liên quan đến email lưu trữ mà bạn đang tìm kiếm. Nếu email lưu trữ cũ hơn và bạn không nhớ các từ khóa liên quan, hãy nhập văn bản sau vào hộp tìm kiếm của Gmail và nhấn enter.
-in:Sent -in:Draft -in:Inbox has:nouserlabels
Nó sẽ hiển thị cho bạn tất cả các email đã lưu trữ cùng với các email không có nhãn.
Mẹo(Tip) : Bạn có thể đặt Gmail tự động mở email tiếp theo bằng tính năng Tự động nâng cao(make Gmail open the next email automatically using Auto-Advance feature) .
3] Cách(How) truy xuất email đã lưu trữ trong Gmail
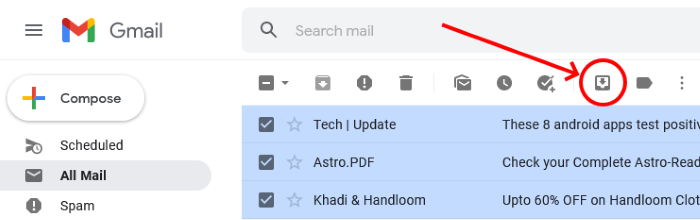
Các bước sau sẽ hướng dẫn bạn cách hủy lưu trữ email trong Gmail :
- Mở Gmail trong trình duyệt web của bạn.
- Chọn thư đã lưu trữ (làm theo quy trình được mô tả ở trên để tìm các email được lưu trữ trong Gmail ).
- Nhấp vào nút Chuyển đến Hộp thư đến(Move to Inbox) .
Đó là nó.
Bài viết liên quan(Related posts) :
- Cách thêm Ngày hết hạn vào Email trong Gmail(How to add an Expiration Date to Emails in Gmail) .
- Cách gửi Tệp và Thư mục Lớn qua Gmail(How to send Large Files and Folders through Gmail) .
Related posts
Cách thêm một bảng trong Gmail and Outlook email messages
Cách bật và sử dụng Nudge feature trên Gmail
Cách lưu email Gmail dưới dạng EML file đến máy tính để bàn
Cách xóa Top Picks khỏi Gmail Desktop
Làm thế nào để đính kèm và gửi email đính kèm trong Gmail
Làm thế nào để đăng xuất khỏi một Google account khi sử dụng nhiều tài khoản
Làm thế nào để tiết kiệm Email như PDF trong Gmail and Outlook
Cách gửi Large Files and Folders đến Gmail
Làm thế nào để tắt hoặc xóa vĩnh viễn Gmail account
Làm thế nào để sử dụng Gmail From Outlook.com interface
Cách tạo Email list để chọn nhiều liên hệ cùng một lúc trong Gmail
Email Insights cho Windows cho phép bạn nhanh chóng tìm kiếm Outlook email & Gmail
Làm thế nào để thiết lập một Date Hết hạn đến email của bạn trong Gmail
Làm thế nào để bảo đảm Gmail account từ tin tặc và những kẻ xâm nhập
Cách xóa Google Plus account mà không cần xóa Gmail
Làm thế nào để chuyển đổi Gmail thành một collaboration tool
Thủ thuật Awesome Gmail address để có được nhiều hơn trong số email ID của bạn
Boomerang cho Gmail cho phép bạn lên lịch Email Sending and Receiving
Cách thêm hai Step Verification vào Google Account của bạn
Làm thế nào để vô hiệu hóa Smart Compose and Smart Reply trong Gmail
