GPU Shark giúp việc giám sát các Thẻ GPU NVIDIA và AMD của bạn trở nên dễ dàng
Đối với nhiều game thủ PC, sẽ có lúc họ phải theo dõi GPU(GPUs) của mình để có ý tưởng về hiệu suất, trong số những thứ khác. Để hoàn thành nhiệm vụ này, game thủ PC có rất nhiều công cụ để lựa chọn, nhưng hôm nay, chúng ta sẽ tập trung vào đứa trẻ mới trong khối. Bạn đã bao giờ nghe nói về Geeks3D GPU Shark chưa? Đây là một trong những chương trình Windows mới nhất để theo dõi GPU của bạn . Tuy nhiên, nó chỉ bị giới hạn bởi card NVIDIA GeForce(NVIDIA GeForce) và AMD Radeon .
Một số người có thể xem điều này là đáng thất vọng, nhưng hãy nhớ rằng hai thẻ đó là thẻ chính để chơi game, và tất cả những thẻ khác đều không tốt bằng. Bây giờ, chúng ta nên chỉ ra rằng GPU Shark có thể di động. Do đó, người dùng không có gì để cài đặt.
Theo dõi GPU NVIDIA(Monitor NVIDIA) & AMD(AMD GPU) bằng GPU Shark
Kiểm tra dữ liệu GPU của bạn là rất quan trọng nếu bạn là một người chơi PC, nhưng nó luôn đơn giản vì nó có vẻ đơn giản. Đây là lý do tại sao chúng tôi khuyên bạn nên sử dụng GPU Shark vì nó hoạt động và hoạt động khá tốt. Đây là cách sử dụng GPU Shark :
- Từ đơn giản đến chi tiết
- Tất cả thông tin bạn cần
- GPU thứ hai
- Sao chép dữ liệu GPU.
1] Từ đơn giản đến chi tiết
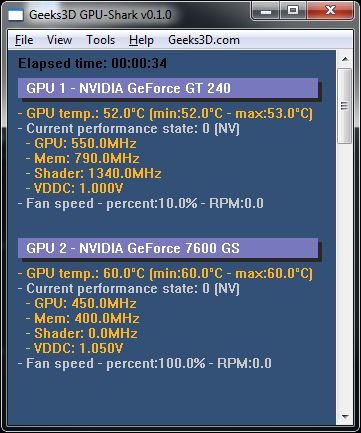
Điều đầu tiên bạn cần làm là quyết định xem bạn muốn có chế độ xem đơn giản hay chi tiết. Chúng tôi đề xuất chế độ xem đơn giản hóa mặc định vì nó không áp đảo. Tuy nhiên, nếu bạn muốn mọi thứ trong tầm tay, thì chế độ xem chi tiết là lựa chọn tốt nhất.
Để chuyển đổi giữa các tùy chọn, hãy nhấp vào Xem(View) , sau đó thực hiện lựa chọn cần thiết từ đó.
2] Tất cả thông tin bạn cần
Khi muốn xem tất cả dữ liệu cho GPU cụ thể của bạn , người dùng chỉ cần khởi chạy chương trình. Hầu hết mọi thứ đều được hiển thị trên một màn hình duy nhất, điều này khá tuyệt vời theo quan điểm của chúng tôi.
Công cụ sẽ hiển thị tên GPU và một số thông tin phần cứng liên quan đến máy tính bạn đang sử dụng. Không chỉ vậy, nó sẽ hiển thị nhiệt độ hiện tại theo thời gian thực khi nó thay đổi cùng với trạng thái hoạt động.
Đối với những người quan tâm đến việc cập nhật tốc độ quạt, mức sử dụng phần trăm GPU , mức sử dụng bộ nhớ và mức sử dụng bộ điều khiển bộ nhớ, thì tất cả đều có ở đây. Bây giờ, hãy nhớ rằng GPU Shark không phải là một công cụ ép xung. Do đó, người dùng sẽ không thể thực hiện bất kỳ thay đổi lớn nào.
3] GPU thứ hai
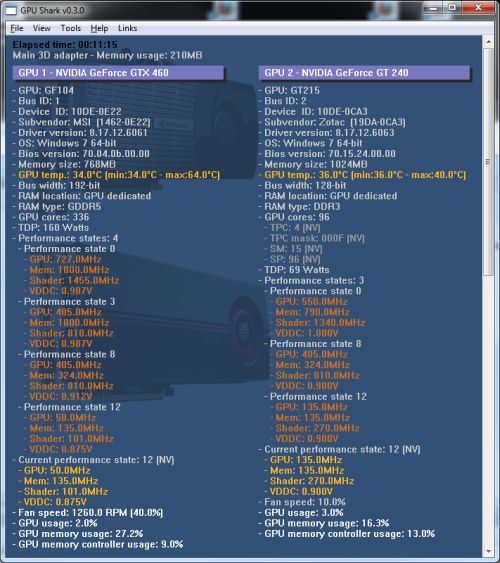
Một trong những điều chúng tôi thích ở chương trình này là khả năng hiển thị thông tin trên GPU thứ hai nếu một GPU đang hoạt động. Các game thủ PC nặng nhọc(Hardcore) có xu hướng cung cấp năng lượng cho máy tính của họ bằng hai GPU(GPUs) để tận dụng tối đa các trò chơi của họ.
Làm điều này khá tốn kém, nhưng đối với những người có thể, họ sẽ yêu thích GPU Shark . Chắc chắn, nó sẽ hiển thị thông tin trên cả hai GPU(GPUs) trong thời gian thực, vì vậy người dùng sẽ luôn biết những gì đang xảy ra. Các công cụ tương tự cũng làm như vậy, nhưng chúng ta không nói về những công cụ đó ngay bây giờ.
Đọc(Read) : Cách kiểm tra Nhiệt độ GPU trong Windows.
4] Sao chép dữ liệu GPU
Một trong những tính năng thú vị nhất của GPU Shark là khả năng sao chép dữ liệu GPU vào khay nhớ tạm. Không phải ai cũng cần sở hữu dữ liệu này, nhưng đối với những người có, chỉ cần nhấp vào Xem(View) , sau đó nhấp vào tùy chọn Sao chép dữ liệu GPU(Copy GPU Data) vào khay nhớ tạm(Clipboard) .
Giờ đây, mọi người sẽ nhận ra rằng không có nhiều việc phải làm ở đây với GPU Shark . Chúng tôi muốn nhiều hơn một chút về tính năng, nhưng không sao cả. Bạn có thể tải xuống GPU Shark trực tiếp từ trang web chính thức(official website) .
Related posts
AMD or NVIDIA Graphics Card không được phát hiện trên Windows 11/10
Display Driver Uninstaller cho AMD, INTEL, NVIDIA Drivers
Fix Windows không thể tìm thấy Bin64\InstallManagerApp.exe error
AMD Catalyst Control Center không thể được bắt đầu; Làm thế nào để mở nó?
AMD Cleanup Utility giúp bạn xóa hoàn toàn các tệp AMD driver
Đánh giá AMD Ryzen 9 5900X: gaming processor tốt nhất thế giới?
Đánh giá card đồ họa AMD Radeon RX 5700
RDNA 2 là gì và nó sẽ ảnh hưởng đến tương lai của Gaming AMD như thế nào
Fix NVIDIA GeForce Experience error code 0x0001
Ép xung AMD Ryzen 5 3600 so với Ryzen 5 3600X: Bạn có nhận được hiệu suất tương tự không?
Tác động về hiệu suất của Precision Boost đối với bộ xử lý AMD Ryzen
AMD Ryzen 5 5600X ép xung ở mức 4,8 GHz: Có giá trị nó?
Bo mạch chủ tốt nhất cho CPU AMD Ryzen của bạn là gì?
Bạn nên mua CPU AMD Ryzen 3000 mới hay gắn bó với Intel?
AMD Ryzen Master là Overclocking tool mạnh mẽ cho PC
Cách vô hiệu hóa Radeon Software Press ALT+R để mở Overlay
Nơi để tải xuống trình điều khiển NVIDIA cho Windows 10
AMD OverDrive Utility giúp bạn ép xung AMD sản phẩm
Sửa lỗi Trung tâm điều khiển AMD Catalyst bị thiếu
Đánh giá card đồ họa AMD Radeon RX 5700 XT
