Đang sử dụng cổng, vui lòng đợi - Thông báo lỗi máy in trong Windows 11/10
Một số người dùng Windows đã gặp phải vấn đề này khi họ cố gắng in từ máy tính của mình, họ nhận được thông báo ' Đang sử dụng cổng, vui lòng đợi(Port in use, please wait) '. Cho dù họ chờ đợi bao lâu, vẫn không có gì thành công. Tuy nhiên, máy in vẫn tiếp tục in không dây từ điện thoại. Điều này cho thấy có một số vấn đề đang tồn tại giữa máy in và máy tính. Nếu gần đây bạn cũng gặp phải vấn đề này, thì đây là cách khắc phục sự cố.
Đang sử dụng cổng, vui lòng đợi - Thông báo lỗi máy in(– Printer)
Để giải quyết vấn đề này, trước tiên bạn có thể chạy Trình khắc phục sự cố máy in(Printer Troubleshooter) và xem điều đó có hữu ích không.
Nếu không, thì bạn cần đặt đúng Cổng(Port) cho máy in của mình. Để định cấu hình cài đặt hệ thống chính xác, bạn có thể gỡ cài đặt và sau đó cài đặt lại phần mềm Máy in(Printer) từ trang web chính thức.
Nếu điều này vẫn không hoạt động sau đó, hãy thử chọn một Cổng(Port) chính xác cho máy in của bạn trong Windows 11/10 vì nếu chọn sai cổng, bạn có thể nhận được thông báo lỗi.
Sử dụng tìm kiếm Bắt đầu, mở ' Trình điều khiển và Máy in(Drivers and Printers) '. Nếu máy in của bạn được liệt kê trong danh sách thiết bị, hãy nhấp chuột phải vào nó và chọn ' Thuộc tính Máy in(Printer Properties) '.
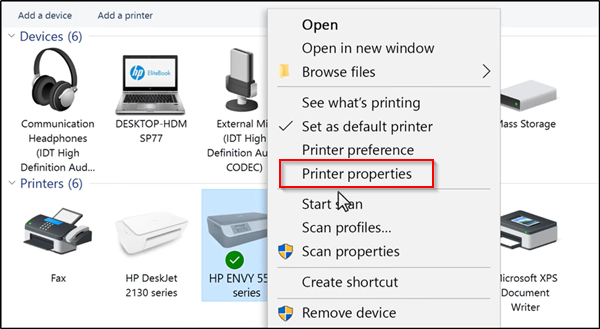
Trong cửa sổ Thuộc tính(Properties) mở ra, hãy chuyển sang tab ' Cổng(Ports) ' và xem danh sách các cổng và đảm bảo loại cổng phù hợp với kết nối hiện đang được sử dụng.

Nếu máy in đang sử dụng kết nối USB , cổng có USB hoặc DOT 4 trong mô tả.
Mặt khác, nếu máy in đang sử dụng kết nối mạng thì cổng sẽ có phần sau trong mô tả.
- WSD
- Mạng
- IP
Bây giờ, nếu có nhiều danh sách cho cùng một loại cổng, hãy thay đổi lựa chọn thành một cổng khác và nhấp vào 'OK' để chấp nhận các thay đổi.
Nếu điều này không hữu ích, thì bạn có thể cập nhật USB và Trình điều khiển máy in từ Trình quản lý thiết bị và xem điều đó có hữu ích không.(If this does not help, then you may update the USB and the Printer drivers from the Device Manager and see if that helps.)
Related posts
Đã xóa Printer Tiếp tục xuất hiện lại và quay lại trong Windows 10
Fix Các vấn đề Windows 10 Printer với Printer Troubleshooter
Computer Đóng băng khi in trong Windows 10
Fix HP Printer validation Lỗi không thành công trong Windows 10
Fix Printer Status là tạm dừng, không thể tiếp tục lỗi trong Windows 11/10
Start Menu không mở hoặc Start Button không hoạt động trong Windows 11/10
Không thể ánh xạ Network drive bằng Windows 10
Cách đặt Default Printer trong Windows 10
Windows Security nói No Security Providers trong Windows 10
Fix Device encryption là lỗi tạm thời bị treo trong Windows 11/10
Cách in danh sách Files trong Folder trong Windows 10
Cancel bị kẹt hoặc bị mắc kẹt Print Job queue trong Windows 10
lợi nhuận của bạn là khá nhỏ - In lỗi trong Windows 10
Thiếu hoạt động System KHÔNG Found error trong Windows 11/10
Tổ chức của bạn đã tắt cập nhật tự động trong Windows 10
Cách xóa Microsoft XPS Document Writer Printer bằng Windows 11/10
Windows không thể tìm thấy PrintMan Management.msc trong Windows 10
Intel Thunderbolt Dock software không hoạt động trên Windows 10
Device Manager trống và không hiển thị bất cứ thứ gì trong Windows 11/10
Không thể nhận hoặc thực hiện cuộc gọi bằng Phone app của bạn bằng Windows 10
