Tải lên bị chặn, Đăng nhập để lưu tệp này hoặc Lưu lỗi sao chép trong OneDrive
Trong hướng dẫn ngắn này, chúng ta sẽ thấy các bước để sửa lỗi Tải lên bị chặn(Upload blocked) , Đăng nhập để lưu tệp này(Sign in to save this file) hoặc Lưu(Save a copy) lỗi sao chép khi bạn tạo và lưu tệp Word(Word) , Excel , PowerPoint vào tài khoản OneDrive , OneDrive for Business hoặc SharePoint sau đó đăng bài này sẽ giúp bạn giải quyết vấn đề. Thông thường, khi sự cố xảy ra, người dùng sẽ được cảnh báo ngay lập tức để họ có thể thực hiện hành động cần thiết để khắc phục sự cố và tiếp tục tải lên nhanh chóng.
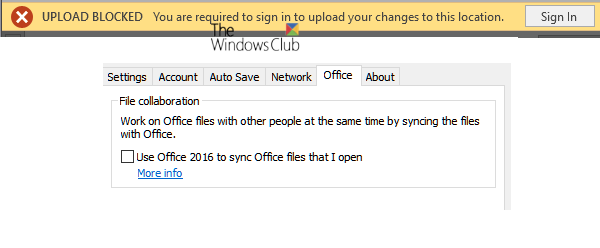
Tải lên bị chặn, Đăng nhập(Sign) vào lưu tệp này hoặc Lưu lỗi sao chép trong OneDrive
Khi làm việc với các ứng dụng Office Desktop như Microsoft Office Word/Excel/PowerPoint và các ứng dụng khác, chúng tôi có thể tạo và lưu tệp vào OneDrive của riêng mình hoặc các dịch vụ được kết nối khác như OneDrive for Business , SharePoint , v.v.
Khi bạn nhận được thông báo lỗi cho biết ' Tải lên(Upload) bị chặn', 'Đăng nhập để lưu tệp này' hoặc 'Lưu bản sao', bạn cần phải xóa và kết nối lại với OneDrive . Đây là cách thực hiện:
- Truy cập menu Tệp
- Loại bỏ Dịch vụ(Remove Service) cho OneDrive trong ' Dịch vụ(Services) được Kết nối '
- Kết nối lại với OneDrive.
Hãy để 'trình bày các bước chi tiết một chút ngay bây giờ.
1] Truy cập menu tệp
Trong ứng dụng Office bạn đang sử dụng (chẳng hạn như Word , Excel hoặc PowerPoint ), hãy chọn tab 'Tệp' từ menu Ruy-băng(Ribbon) .
Từ danh sách các tùy chọn được hiển thị, hãy chọn tùy chọn 'Tài khoản' hiển thị ở dưới cùng.
2] Xóa dịch vụ(Remove Service) cho OneDrive trong ' (OneDrive)Dịch vụ(Services) được kết nối '
Từ màn hình Tài khoản(Account) xuất hiện trên màn hình máy tính của bạn, cuộn xuống phần ' Tôi hy vọng Dịch vụ được Kết nối(I hopeConnected Services) '.
Trong Dịch vụ được Kết nối, bấm vào ' Xóa dịch vụ'(Remove service’) cho OneDrive mà bạn muốn ngắt kết nối.

Dịch vụ sẽ bị xóa.
3] Kết nối lại với OneDrive
Sau khi nó bị xóa, bạn sẽ cần kết nối lại với OneDrive .
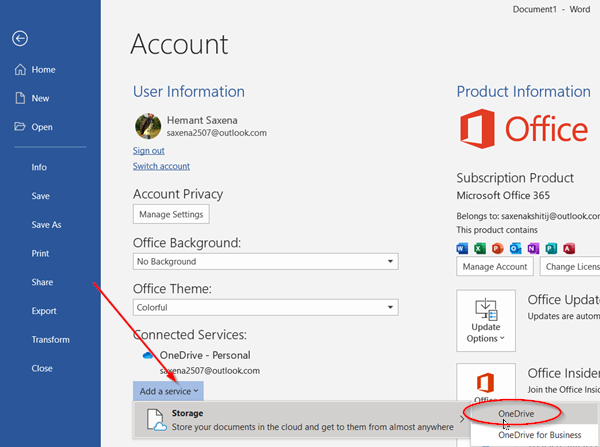
Đối với điều này, hãy nhấn vào nút ' Thêm dịch vụ(Add a service) ', sau đó di chuột qua tùy chọn ' Bộ nhớ(Storage) ' và chọn ' OneDrive ' như được hiển thị trong ảnh chụp màn hình ở trên.
Sau đó, chỉ cần nhập chi tiết Tài khoản Microsoft(Microsoft Account) của bạn để đăng nhập vào OneDrive .
Khi bạn đã thực hiện xong các bước trên, hãy khởi động lại ứng dụng Office và bây giờ bạn sẽ có thể tạo và lưu tài liệu vào OneDrive .
Nếu vấn đề tương tự vẫn tiếp tục, chúng tôi khuyên bạn nên kiểm tra các bản cập nhật.
Đối với điều này, hãy đi tới Tệp(File ) > Tài khoản(Account) > Cập nhật Office(Office Updates) > Tùy chọn Cập nhật(Updates Options) và chọn tùy chọn ' Cập nhật ngay bây giờ'(Update Now’) .
Hy vọng điều này đã giúp bạn giải quyết vấn đề.
Related posts
Fix OneDrive Upload bị chặn, Sign để lưu tệp này hoặc lưu copy error
Vô hiệu hóa thông báo OneDrive khi đồng bộ tạm dừng tự động
Fix OneDrive error code 0x8004de40 trên Windows 10
Fix onedrive Error Code 0x8007016a
Onedrive Error 0x80070194, The cloud file provider thoát bất ngờ
Cách xóa OneDrive icon khỏi File Explorer trong Windows 11/10
Mục này có thể không tồn tại hoặc không còn có sẵn - lỗi OneDrive
Làm thế nào để khôi phục lại một phiên bản trước của Document trong OneDrive
Error 0x80071129: tag present trong reparse point buffer không hợp lệ
Cách chia sẻ file or folder bằng OneDrive
Remove Outlook .pst Tệp dữ liệu từ OneDrive trong Windows 10
Cách bảo mật OneDrive Account
Download and Install OneDrive cho Windows trên PC của bạn
Microsoft OneDrive Privacy Settings and Policy giải thích
Làm thế nào để Turn off OneDrive On day notification này trên Windows 10
Cách khắc phục OneDrive error 0x80049d61 trong Windows 10
Onedrive Tutorial cho Beginners; Download miễn phí eBook
Onedrive Activity Center bây giờ nhà Settings and Pause menus
Fix OneDrive không thể kết nối Windows error nhắn trong Windows 10
Cách hủy liên kết, loại trừ hoặc xóa thư mục khỏi OneDrive trong Windows 11/10
