Chế độ trên máy bay tiếp tục được Bật và Tắt trong Windows 11/10
Nếu Chế độ trên máy bay(Windows Airplane mode) của bạn liên tục tự bật và tắt, thì bài đăng này sẽ giúp bạn khắc phục sự cố. Điều này có thể xảy ra sau khi cập nhật Tính năng Windows(Windows Feature) hoặc có thể do các vấn đề về Quản lý nguồn(Power Management) hoặc bộ điều hợp mạng(Network) . Làm theo các mẹo sau để khắc phục sự cố Chế độ trên máy bay(Airplane) .
Chế độ trên máy bay của Windows(Windows Airplane) tiếp tục bật và tắt
Đây là những giải pháp hoạt động đã biết cho sự cố này và mỗi khi bạn thử một giải pháp, hãy đảm bảo kiểm tra xem sự cố đã được giải quyết chưa.
- Thay đổi cài đặt Quản lý nguồn
- Chạy trình gỡ rối mạng
- Tắt thiết bị chuyển mạch vô tuyến
- Cập nhật trình điều khiển mạng
Hầu hết các giải pháp này sẽ cần đặc quyền của quản trị viên để thực hiện các thay đổi.
1] Thay đổi bộ điều hợp mạng(Change Network Adapter) và cài đặt quản lý nguồn(Power Management Settings)

Trên Máy tính xách tay (Laptop)Windows 10 , Quản lý nguồn(Power Management) có thể tắt thiết bị hoặc thành phần của nó để tiết kiệm pin. Có thể chế độ này đang tạo ra vấn đề này nếu bạn đang chạy bằng pin.
- Use WIN + X , sau đó nhấn M để mở Trình quản lý thiết bị(Device Manager)
- Điều hướng(Navigate) đến Bộ điều hợp mạng(Network Adapters) và mở rộng nó
- Xác định vị trí bộ điều hợp mạng trong máy tính và nhấp chuột phải vào nó
- Chọn(Select) thuộc tính, sau đó chuyển sang tab Quản lý nguồn(Power Management)
- Bỏ chọn mục Cho phép máy tính tắt thiết bị này để tiết kiệm pin(Allow the computer to turn off this device to save power)(Allow the computer to turn off this device to save power)
- Nhấp(Click) vào nút Ok để áp dụng thay đổi.
Nếu hệ điều hành đang tắt bộ điều hợp vì tiết kiệm năng lượng, thì điều này sẽ dừng lại. Cách đơn giản nhất để giải quyết vấn đề này là kết nối máy tính của bạn với nguồn điện, nhưng nếu đây là vấn đề thường xuyên gây khó chịu, tốt nhất bạn nên tắt nó khỏi đây.
2] Chạy trình gỡ rối mạng
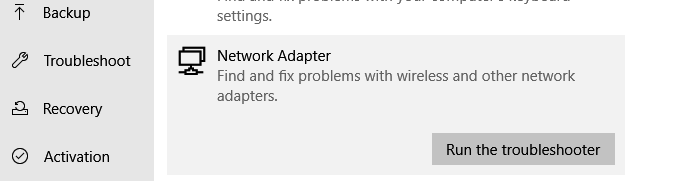
Đôi khi, Trình khắc phục sự cố mạng hữu ích giải quyết nhiều vấn đề, bao gồm cả vấn đề này. Windows 10 cung cấp Trình khắc phục sự cố mạng(Network Troubleshooter) được tích hợp sẵn , giúp khắc phục rất nhiều sự cố liên quan đến mạng như sự cố này.
- Mở Cài đặt Windows (Win + I)
- Điều hướng(Navigate) đến Cập nhật(Update) & Security > Troubleshoot
- Tìm Bộ điều hợp mạng(Find Network Adapter) và nhấp vào Chạy(Run) nút Trình khắc phục sự cố(Troubleshooter)
- Đăng bài này, để trình hướng dẫn chạy và thực hiện công việc của nó.
Kiểm tra xem sự cố của bạn vẫn còn dai dẳng.
3] Tắt thiết bị chuyển mạch vô tuyến
Đây không phải là một bản sửa lỗi mà là một cách giải quyết nếu bạn vẫn gặp phải vấn đề này.
- Use WIN + X , sau đó nhấn M để mở Trình quản lý thiết bị(Device Manager)
- Mở rộng HID(Expand HID) hoặc Thiết bị giao diện người(Human Interface)
- Tắt hoặc tắt Thiết bị chuyển mạch(Radio Switch Device) vô tuyến.
Công tắc dùng được cho các thiết bị có công tắc phần cứng hoặc kết hợp bàn phím để tắt wifi trên thiết bị. Đăng cái này; những công tắc phần cứng đó sẽ không hoạt động. Sẽ là tốt nhất nếu bạn có thể kết nối với bộ phận hỗ trợ khách hàng để tìm hiểu xem đây có phải là sự cố đã biết hay không và tìm giải pháp.
4] Cập nhật trình điều khiển mạng
Đó là một giải pháp tiêu chuẩn mà chúng tôi đề xuất cho mọi người vì nó đã được biết là hoạt động. Nếu trình điều khiển đã cài đặt có vấn đề, thì việc cài đặt lại sẽ khắc phục sự cố khi bật hoặc tắt Chế độ trên máy bay .(Airplane)
Cách đúng đắn cần làm là kiểm tra với OEM(check with OEM) hoặc sử dụng một trong các phần mềm cập nhật trình điều khiển(driver updater software) để xem có phiên bản mới hay không.
Chúng tôi hy vọng một trong những giải pháp này trong các bài đăng có thể giải quyết được sự cố.
Đọc tiếp theo(Read next) : Windows bị kẹt ở Chế độ trên máy bay .
Related posts
Lỗi không thành công procedure call của procedure call trong khi sử dụng DISM trong Windows 10
Background Intelligent Transfer Service không làm việc trong Windows 11/10
Fix Device encryption là lỗi tạm thời bị treo trong Windows 11/10
Làm thế nào để mở và đọc Small Memory Dump (DMP) tập tin trong Windows 10
Windows Security nói No Security Providers trong Windows 10
Snip and Sketch Đóng băng trong Windows 10
Intel Thunderbolt Dock software không hoạt động trên Windows 10
Không thể ánh xạ Network drive bằng Windows 10
WMI Provider Host (WmiPrvSE.exe) High CPU Usage Trong Windows 10
Tổ chức của bạn đã tắt cập nhật tự động trong Windows 10
Lỗi Video card không tương thích trong quá trình cài đặt Windows 10
Bảo mật tại glance page trong Windows Security trống trong Windows 10
Audio Dịch vụ không đáp ứng lỗi trong Windows 10
Movies & TV app freezing, không hoạt động hoặc mở trên Windows 10
Rebuild Tokens.dat or Activation Tokens file trong Windows 10
Không thể nhập Photos từ iPhone sang PC Windows 11/10
Desktop Location không khả dụng hoặc có thể truy cập trong Windows 11/10
Windows Update Không thể cài đặt hoặc sẽ không tải xuống trong Windows 11/10
Optimize và cải thiện Windows 10 computer performance
HDMI Audio device không hiển thị trong Windows 10
