Cách nói hoặc nhập vào ứng dụng Cortana trong Windows 10
Không giống như Trợ lý Google(Google Assistant) lắng nghe và cho phép nhập văn bản cùng một lúc, Cortana không cho phép bạn nhập. Nó chỉ lắng nghe đầu vào bằng giọng nói. Tuy nhiên, một thay đổi trong ứng dụng hiện cho phép người dùng nói hoặc nhập vào Cortana(speak or type into Cortana) trong Windows 10.
Cách nói hoặc nhập vào ứng dụng Cortana
Có thể có nhiều trường hợp bạn không thể nói chuyện nhưng cần phải nhập một cái gì đó quan trọng. Tuy nhiên, Cortana không cho phép bạn làm điều đó vì trợ lý giọng nói trong Windows chỉ có khả năng nghe nhập liệu bằng giọng nói. Đây không phải là trường hợp nữa. Đây là cách Nói hoặc Nhập vào Cortana trong Windows 10 .
- Mở Cortana.
- Nhấp vào nút Menu (3 chấm).
- Chọn Cài đặt(Settings) .
- Di chuyển đến Thiết bị này( This device) , chọn Nói chuyện với Cortana(Talk to Cortana) .
- Chọn Nhập hoặc Nói(Type or Speak) hoặc nhập(type) trong Tùy chọn phím tắt(Keyboard shortcut preference) .
- Đóng cài đặt Cortana.
Trợ lý giọng nói Cortana đã có một sự trở lại trong Windows 10 . Phiên bản cải tiến của ứng dụng hỗ trợ nhiều tính năng bao gồm khả năng chuyển đổi giữa ' Nói hoặc Nhập(Speak or Type) ' cho Cortana trong Windows 10 . Xem các bước được mô tả chi tiết, bên dưới!
Mở ứng dụng Cortana(Cortana app) bằng cách nhấp vào biểu tượng ' Nói chuyện với Cortana(Talk to Cortana) ', bên cạnh thanh ' Tìm kiếm(Search) '.
Nhấp vào ' Menu ' (hiển thị dưới dạng 3 chấm ngang) ở góc trên bên trái của cửa sổ Cortana .
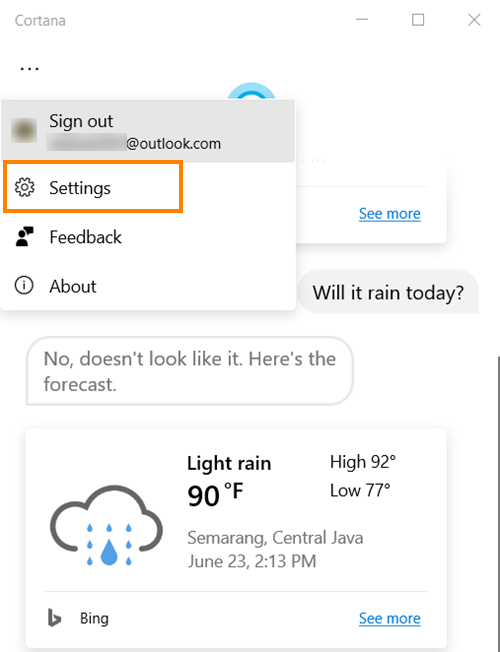
Chọn tùy chọn ' Cài đặt(Settings) ' từ danh sách được hiển thị.
Nếu bạn không thấy tùy chọn ' Cài đặt(Settings) ' được liệt kê, hãy đăng nhập bằng tài khoản Microsoft của bạn .

Khi được nhìn thấy, hãy nhấp vào tùy chọn và chọn ' Nói chuyện với Cortana(Talk to Cortana) ' trong tiêu đề ' Thiết bị này(This device) '.
Bây giờ, cuộn xuống ' Tùy chọn phím tắt(Keyboard shortcut preference) '. Tại đây, chọn cách bạn muốn sử dụng Cortana khi khởi chạy nó hoặc nhấn Windows+C để gọi Cortana .

Vì chúng tôi muốn nói hoặc nhập vào Cortana trong Windows 10 , hãy chọn tùy chọn ' Nói hoặc nhập(Speak or type) '.
Khi bạn làm như vậy, Cortana sẽ ngừng nghe khi bạn bắt đầu nhập.
I hope that helps!
Related posts
Cách gỡ cài đặt và Reinstall Cortana trong Windows 10
Cách thiết lập và quản lý Cortana Settings bằng Windows 10
Ứng dụng Cortana Show Me cung cấp hướng dẫn trực quan để sử dụng Windows 10
Làm thế nào để xóa Cortana Search Content trong Windows 10
Làm thế nào để thay đổi Voice and Language Cortana trong Windows 10
Cách đặt hẹn giờ và báo thức bằng Cortana trong Windows 10
Làm thế nào để cài đặt NumPy sử dụng PIP trên Windows 10
Hide or Show Windows Ink Workspace Button trên Taskbar trong Windows 10
Cách sử dụng Cortana trên PC, Notebook hoặc Máy tính bảng chạy Windows 10
Cách thực thi Google SafeSearch trong Microsoft Edge trong Windows 10
Cách kết nối Cortana thành Gmail Account trong Windows 10
Cortana bị vô hiệu hóa trên Windows 10 - Permission Issue
Khởi chạy các tập tin dễ dàng với MyLauncher cho máy tính Windows 10
Watch TV kỹ thuật số và nghe Radio trên Windows 10 với ProgDVB
Hướng dẫn đầy đủ để định cấu hình Cortana trong Windows 10
Cách mở tệp .aspx trên máy tính Windows 10
Hướng dẫn đầy đủ để phát nhạc với Cortana và Groove Music, trong Windows 10
Cách đặt lại Cortana trong Windows 10
Tạo Keyboard Shortcut để mở Website yêu thích của bạn trong Windows 10
Cách yêu cầu Cortana khóa, đăng xuất, tắt hoặc khởi động lại PC Windows 10 của bạn
