Hibernate không khôi phục trạng thái trước đó của PC. Làm thế nào để sửa chữa nó?
Chế(Hibernation) độ ngủ đông cho phép PC Windows 10 tiếp tục trạng thái như trước khi chuyển sang chế độ ngủ đông. Nó có ích khi bạn muốn đặt nó ở chế độ ngủ. Tuy nhiên, nếu bạn gặp phải sự cố trong đó Hibernate không khôi phục trạng thái trước đó của PC, bài đăng này sẽ giúp bạn giải quyết vấn đề.
Hibernate không khôi phục trạng thái trước đó của PC
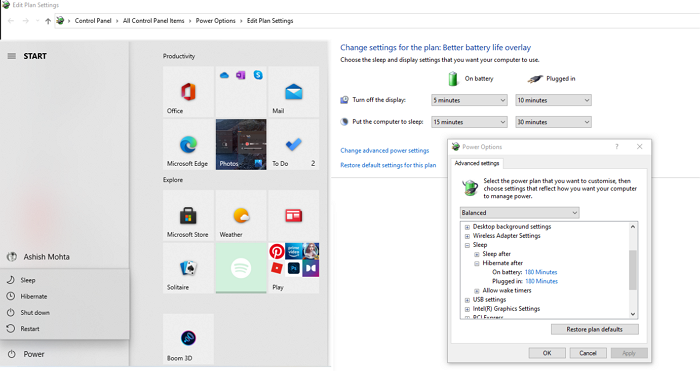
Thực hiện theo các phương pháp này nếu chế độ ngủ đông không hoạt động như mong đợi.
- Xóa tệp ngủ đông
- Chạy CHKDSK trên đĩa cứng
- Kiểm tra BIOS ACPI S-States
Bạn sẽ cần sự cho phép của quản trị viên và đủ kiến thức để thay đổi cài đặt trong BIOS .
Nếu bạn có thể đăng nhập bình thường, tốt; nếu không, bạn sẽ phải khởi động vào Chế độ An toàn(boot into Safe Mode) , vào màn hình tùy chọn Khởi động Nâng cao(Advanced Startup options screen) hoặc sử dụng Phương tiện Cài đặt để khởi động(use the Installation Media to boot) để có thể thực hiện các hướng dẫn cho hai đề xuất đầu tiên.
1] Xóa tệp ngủ đông
Windows lưu trữ trạng thái của máy tính hoặc chế độ ngủ đông thành một tệp có tên hiberfil.sys . Tốt nhất là xóa tệp ngủ đông. Mặc dù bạn có thể xóa tệp theo cách thủ công bằng cách mở tệp trước trong Windows Explorer và sau đó xóa tệp một cách cưỡng bức - thay vì vậy, tôi khuyên bạn nên tắt và sau đó bật lại chế độ ngủ đông(disable and then re-enable hibernation) . Thao tác này sẽ tự động xóa tệp ngủ đông khỏi máy tính.
Mở Command Prompt với đặc quyền của quản trị viên. Nhập(Type) và nhấn phím Enter sau khi gõ lần lượt các lệnh này:
powercfg –h off attrib -h hiberfil.sys delete hiberfil.sys powercfg –h on
Đảm(Make) bảo rằng bạn đang sử dụng Ổ C(C Drive) , nơi Windows được cài đặt.
2] Chạy CHKDSK trên đĩa cứng
Tệp ngủ đông được lưu trữ trong ổ đĩa chính, tức là nơi Windows được cài đặt. Có thể có một số tham nhũng, chẳng hạn như khu vực xấu, và tệp là một phần của khu vực đó. Trong trường hợp đó, Windows sẽ không lưu trạng thái vào tệp và bạn sẽ không nhận được kết quả như mong đợi.
Mở Command Prompt với quyền quản trị, sau đó nhập lệnh sau để chạy tiện ích chkdsk(run the chkdsk utility) .
chkdsk c: /f /r
- /f sửa lỗi trên đĩa. Nó có thể cảnh báo về việc kiểm tra diễn ra sau khi khởi động lại.
- /r tùy chọn định vị các thành phần xấu và khôi phục thông tin có thể đọc được.
Sau khi quá trình hoàn tất, hãy cho máy tính ngủ đông và đưa nó trở lại trạng thái bình thường. Nếu bạn có thể thấy trạng thái giống như trước đây, thì sự cố đã được giải quyết.
3] Kiểm tra BIOS ACPI S-States
BIOS được định cấu hình sai cũng có thể khiến chế độ ngủ đông hoạt động sai. Trong trường hợp đó, bạn sẽ phải làm hai điều.
- Đầu tiên là cập nhật BIOS(update the BIOS) lên phiên bản mới nhất.
- Thứ hai, kiểm tra cài đặt cho trạng thái ACPI S(ACPI S-states) trong BIOS của bạn .
Trạng thái ngủ đông thường được đặt tên là S4, S5, S6 hoặc một phần liên quan đến chế độ chờ, ngủ đông hoặc nguồn . Đảm bảo thay đổi từng cái một và kiểm tra xem có thay đổi nào khắc phục được sự cố ngủ đông không.
Tôi hy vọng một trong những đề xuất này sẽ giúp bạn giải quyết sự cố và chế độ ngủ đông hoạt động như mong đợi trên PC Windows 10 của bạn.
Related posts
Làm thế nào để Shutdown, Restart, Sleep, Hibernate Windows 10
Tôi có thể di chuyển file hiberfil.sys vào ổ đĩa khác trên Windows 10?
Kích hoạt hoặc vô hiệu hóa ngủ đông bằng cách sử dụng đường dây PowerCFG command
Chọn những gì đóng nắp máy tính xách tay không: Shutdown, Hibernate, Sleep
Làm thế nào đến các tab Hibernate trong Chrome and Firefox browsers
Cách bật Chế độ ngủ đông trong Windows 11
Hibernate option bị thiếu trong Control Panel trong Windows 10
Sự khác biệt giữa Sleep và Hibernate trong Windows 10 là gì?
Tôi có nên Sleep, Hibernate or Shutdown Windows PC vào ban đêm?
Hibernation file quá lớn? Reduce size của hiberfil.sys trong Windows 10
Cách kích hoạt tùy chọn Hibernate trong Windows 10
