Con trỏ chuột nhảy hoặc di chuyển ngẫu nhiên khi nhập trong Windows 11/10
Nếu bạn nhận thấy con trỏ chuột của mình tự động nhảy hoặc di chuyển một cách tự động, ngẫu nhiên khi nhập trên máy tính xách tay hoặc máy tính Windows thì một số gợi ý sau có thể giúp bạn khắc phục sự cố. Điều này thường có thể xảy ra nếu bàn di chuột của bạn nhạy và bạn vô tình chạm vào bàn di chuột trong khi nhập.
Con trỏ chuột tự động nhảy
Con trỏ(Cursor) nhảy xung quanh là một vấn đề khác mà một số người dùng gặp phải, ngoài việc con trỏ chuột của họ biến mất và được thay thế bằng các phím mũi tên . Dưới đây là một vài gợi ý. Xem qua danh sách và thử chúng theo bất kỳ thứ tự nào bạn muốn. Nếu điều gì đó không giúp bạn, hãy đảo ngược cài đặt trở lại.
- Kiểm tra trình điều khiển chuột
- Thay đổi độ nhạy của bàn di chuột
- Không ẩn con trỏ trong khi nhập(Hide pointer while typing)
- Khắc phục sự cố trong trạng thái khởi động sạch
- Tắt bàn di chuột
- Cài đặt phần mềm miễn phí của bên thứ ba.
Hãy để chúng tôi xem chúng một cách chi tiết.
1] Kiểm tra trình điều khiển chuột
Đảm bảo rằng trình điều khiển thiết bị (device drivers)Chuột(Mouse) , Bàn di chuột(Touchpad) và Bàn phím(Keyboard) của bạn được cập nhật. Đảm bảo rằng pin Chuột vẫn (Mouse)ổn. (OK. Run)Chạy quét phần mềm chống vi-rút(antivirus software) của bạn để loại trừ khả năng một số phần mềm độc hại(malware) gây ra điều này.
2] Thay đổi độ nhạy của Bàn di chuột
Trong Windows 11 , mở Cài đặt Windows(Windows Settings) và đi tới Thiết bị (Devices) > Bluetooth & thiết bị khác> Bàn di chuột(Touchpad) và thay đổi độ nhạy thành Độ nhạy thấp(Low sensitivity) .
Trong Windows 10 , hãy mở Settings > Thiết bị (Devices) > Touchpad và thay đổi độ nhạy của Bàn di chuột thành (Touchpad)Độ nhạy thấp(Low sensitivity) và xem.
Trong Windows 8.1 , mở Settings > PC và Thiết bị (Devices) > Mouse và Bàn di chuột(Touchpad) . Trong cài đặt Bàn di chuột(Touchpad) , bạn sẽ thấy Để giúp ngăn con trỏ vô tình di chuyển khi bạn thay đổi độ trễ trước khi nhấp chuột hoạt động(To help prevent the cursor from accidentally moving when you change the delay before clicks work) .
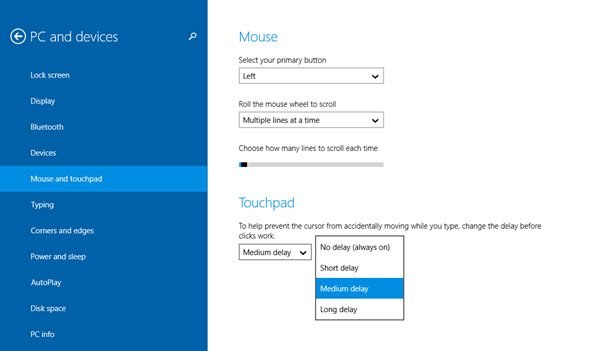
Tại đây từ Độ trễ trung bình(Medium Delay) mặc định , hãy chọn Độ trễ dài(Long Delay) và xem liệu nó có hữu ích hay không.
Vô hiệu hóa Bàn di chuột(Touchpad) được biết là có thể giải quyết vấn đề chuột nhảy đối với một số người. Xem nếu điều này giúp bạn.
Đọc(Read) : Con trỏ không phản hồi trong một vùng cụ thể của màn hình
3] Không ẩn con trỏ trong khi nhập
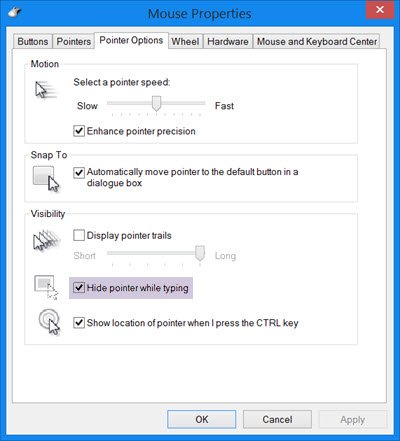
Mở Control Panel > Mouse > Pointer Options . Bỏ chọn Ẩn con trỏ trong khi nhập(Hide pointer while typing) và xem liệu nó có khắc phục được sự cố hay không.
4] Khắc phục sự cố trong trạng thái khởi động sạch
Khởi động máy tính ở Trạng thái khởi động sạch(Clean Boot State)(Clean Boot State) và xem sự cố vẫn tiếp diễn. Nếu có, thì có thể một số chương trình đang can thiệp vào hoạt động bình thường của chuột. Bạn sẽ phải thử và xác định nguyên nhân có thể xảy ra.
Liên quan(Related) : Chuột làm nổi bật mọi thứ khi tôi nhấp vào .
5] Tắt bàn di chuột
Tắt hoặc tắt Bàn di chuột(Disable or turn off the Touchpad) . Mở Trình quản lý thiết bị(Device Manager) , mở rộng Chuột(Mice) và các thiết bị trỏ khác. Nếu bạn thấy một số mục Touchpad , hãy nhấp chuột phải vào nó và chọn Disable . Nếu không, hãy(Else) mở ứng dụng Bảng điều khiển chuột(Mouse Control Panel) . Tab cuối cùng thường cung cấp cho bạn tùy chọn tắt Touchpad .
6] Cài đặt phần mềm miễn phí của bên thứ 3
Cài đặt phần mềm miễn phí của bên thứ 3 có tên TouchFreeze và xem nó có phù hợp với bạn không. Công cụ này sẽ tự động tắt Touchpad trong khi bạn đang nhập văn bản, để ngăn con trỏ chuột di chuyển, nếu vô tình lòng bàn tay của bạn chạm vào Touchpad . Touchpad Pal là một công cụ hữu ích khác cho người dùng Windows . Nó sẽ phát hiện bất kỳ hoạt động bàn phím nào và ngay lập tức vô hiệu hóa bàn di chuột(disable the touchpad) .
Làm cách nào để khắc phục lỗi nhảy con trỏ khó chịu khi nhập?
Tùy thuộc vào nguyên nhân của vấn đề này, bạn có thể làm theo tất cả các bước như được đề cập trong bài viết này. Ví dụ: bạn có thể cài đặt lại trình điều khiển Bàn di chuột , thay đổi độ nhạy (Touchpad)Bàn di chuột(Touchpad) , v.v. Ngoài ra, bạn có thể thử tắt Bàn di chuột(Touchpad) và sử dụng chuột.
Đọc(Read) : Di chuyển chuột tự động lên hoặc xuống trong Windows 11/10.
Làm thế nào để bạn sửa một con trỏ tự di chuyển?
Nếu con trỏ tự di chuyển, điều đó ngụ ý rằng bạn gặp một số vấn đề với Bàn di chuột(Touchpad) hoặc chuột. Nếu bạn đang sử dụng chuột có dây / không dây, bạn cần kiểm tra xem cảm biến của chuột có hoạt động chính xác hay không. Mặt khác, bạn có thể gỡ cài đặt trình điều khiển Touchpad , tắt Touchpad , quét PC của bạn bằng công cụ loại bỏ phần mềm quảng cáo, v.v.
Hãy cho chúng tôi biết nếu bất kỳ đề xuất nào trong số này giúp ích cho bạn - hoặc nếu bạn có bất kỳ ý tưởng nào khác(Let us know if any of these suggestions helped you – or if you have any other ideas)
Xem bài đăng này nếu nhấp chuột trái của bạn Chuột hiển thị Menu ngữ cảnh trong Windows.
Related posts
Change Mouse Cursor Thickness & Blinking Rate trong Windows 10
Mouse pointer or cursor disappears hoặc mất tích trên Windows 11/10
Bluetooth Mouse Ngắt kết nối ngẫu nhiên hoặc không hoạt động trong Windows 11/10
Cách thực hiện Mouse Latency Test trong Windows 10
Cách tăng cường Mouse Pointer Precision trong Windows 10
Cách sử dụng các công cụ tích hợp Charmap and Eudcedit Windows 10
Làm thế nào để sửa chữa Disk Signature Collision problem trong Windows 10
Create Cử chỉ chuột mạnh mẽ với StrokesPlus cho Windows 10
Fix Crypt32.dll không tìm thấy hoặc thiếu lỗi trong Windows 11/10
Thông báo Taskbar không hiển thị trong Windows 10
Nút nhấp chuột trái Mouse không hoạt động trên Windows 11/10
Nút chuột Middle không hoạt động trong Windows 10
Cài đặt Change Mouse trên Windows 10 bằng WinMouse
Tán tỉnh là Mouse Pointer and Cursor Highlighter miễn phí cho Windows
Không Cursor movement, Mouse Cursor di chuyển thất thường hoặc chậm
Kích hoạt Network Connections trong khi trong Modern Standby trên Windows 10
Microsoft Intune không đồng bộ hóa? Force Intune để đồng bộ hóa bằng Windows 11/10
Cách đặt lại cài đặt Mouse thành mặc định trong Windows 11/10
Cách bật hoặc Disable Archive Apps feature trong Windows 10
Cách đo Reaction Time trong Windows 11/10
