Bật tính năng Không theo dõi và Bảo vệ Theo dõi trong IE 11 và Edge
Theo mặc định, Internet Explorer 11 và Microsoft Edge giữ một tính năng được gọi là Không theo dõi(Do Not Track ) bị vô hiệu hóa. Về cơ bản, nó liên quan đến lượng thông tin mà một trang web và các nhà quảng cáo(website and advertisers) có thể nắm bắt về bạn khi bạn duyệt web. Theo mặc định, Không theo dõi(Track) bị tắt trên tất cả các trình duyệt chính khác bao gồm Firefox , Safari , Chrome và Opera(Chrome and Opera) . Chỉ IE 10 mới được bật theo mặc định.
Điều này đã gây ra khá nhiều tranh cãi vì nhiều nhóm cho rằng nó nên được người dùng bật một cách rõ ràng thay vì được chọn cho họ một cách tự động. Đây là lý do tại sao nó đã bị vô hiệu hóa trong IE 11 và trong Microsoft Edge . Tuy nhiên, nếu bạn muốn bật Không theo dõi trong IE 11 hoặc Edge , đây là cách thực hiện.
Cần lưu ý rằng yêu cầu(request doesn) Không theo dõi không phải được trang web bạn đang truy cập thực hiện. Đó chỉ đơn giản là một yêu cầu của trình duyệt của bạn, trang web có thể tuân theo hoặc không.
Bật Không theo dõi trong IE 11
Đầu tiên, mở Internet Explorer 11 và sau đó nhấn phím ALT(ALT) trên bàn phím của bạn để nhận menu tệp(file menu) . Nhấp(Click) vào Công cụ(Tools) và Tùy chọn Internet(Internet Options) . Bạn cũng có thể nhấp vào biểu tượng bánh răng ở ngoài cùng bên phải.
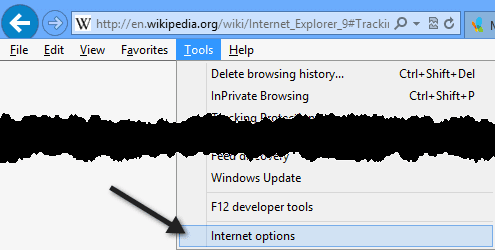
Nhấp vào Nâng cao(Advanced) và sau đó cuộn xuống phần Bảo mật(Security) và chọn hộp tiêu đề Luôn gửi Không theo dõi(Always send Do Not Track header) . Trong IE 11, nó được gọi là Gửi các yêu cầu Không theo dõi đến các trang web bạn truy cập trong IE(Send Do Not Track requests to sites you visit in IE) .
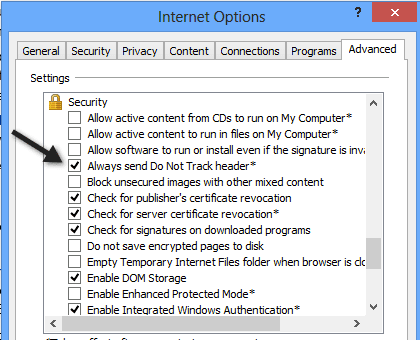
Đó là về nó. Trong Internet Explorer 11 (và được giới thiệu lần đầu trong Internet Explorer 9 ), bạn cũng có thể bật Danh sách(Tracking Protection Lists ) bảo vệ theo dõi để bảo vệ theo dõi nhiều hơn. Để thực hiện việc này, hãy nhấp vào Công cụ(Tools) - Bảo vệ theo dõi(Tracking Protection) .

Bạn có thể tạo danh sách được cá nhân hóa của riêng mình và thêm các trang web mà bạn không muốn theo dõi bạn hoặc bạn có thể nhấp vào Nhận danh sách bảo vệ theo dõi trực tuyến(Get a Tracking Protection List online) và tải xuống danh sách đã được bên thứ ba tạo và cập nhật. Sau khi bạn tải xuống TPL , hãy nhấp vào nó và sau đó nhấp vào Bật(Enable) .

Đó là hai cách mà Internet Explorer 11 cho phép bảo vệ theo dõi. Theo mặc định, Không theo dõi(Track) và bảo vệ theo dõi bị tắt. Bây giờ bạn biết cách bật hoặc tắt một trong hai.
Bật Không theo dõi trong Microsoft Edge
Đối với Microsoft Edge , hãy nhấp vào ba chấm ngang ở trên cùng bên phải, sau đó nhấp vào Cài đặt(Settings) ở dưới cùng.

Tiếp theo, nhấp vào Xem cài đặt nâng cao(View advanced settings) , một lần nữa, tất cả các cách ở dưới cùng.

Cuối cùng, cuộn xuống phần Quyền riêng tư và Dịch vụ(Privacy and Services) và chuyển đổi tùy chọn Gửi không theo dõi yêu cầu( Send Do Not Track requests) .

Bây giờ tất cả các yêu cầu HTTP và HTTPS(HTTP and HTTPS requests) sẽ bao gồm Không theo dõi(Track) . Ngoài ra, nếu bạn muốn bảo mật và quyền riêng tư(security and privacy) hơn , bạn có thể chỉ cần sử dụng tính năng duyệt InPrivate(InPrivate browsing) của IE 11 và Microsoft Edge . Điều này cũng giống như cách sử dụng Chế độ ẩn(Incognito mode) danh trong Google Chrome . Vui thích!
Related posts
Bật Duyệt web Riêng tư trong IE 11 và Microsoft Edge
Thay đổi View Source Code Editor trong IE 8 đến 11
Thay đổi Công cụ Tìm kiếm Mặc định trong IE thông qua Sổ đăng ký
Cách khắc phục Internet Explorer đã gặp sự cố và cần phải đóng
Cách bật Cookie trong Internet Explorer
Thay đổi hoặc loại bỏ đầu trang và chân trang khi in trong Internet Explorer hoặc Edge
Câu hỏi đơn giản: Cookies là gì và chúng làm gì?
Fix SSvagent.exe error Trong khi khởi động Internet Explorer
7 cách mà các trình duyệt nên cải thiện duyệt web ở chế độ riêng tư (Ẩn danh, InPrivate, v.v.)
Cách bật Chế độ Internet Explorer trong Edge trên Windows 10/11
Trình duyệt nào sẽ giúp thời lượng pin của bạn lâu hơn trong Windows 10?
Block or Stop Microsoft Edge POP-UP Tips and Notifications
Khắc phục sự cố Internet Explorer 11 không phản hồi
Cách quản lý tải xuống của bạn trong ứng dụng Internet Explorer 11
Di chuyển từ Internet Explorer sang Edge nhanh chóng sử dụng các công cụ này
Các ứng dụng Edge and Store không kết nối với Internet - Error 80072EFD
Make InPrivate or Incognito shortcuts cho Firefox, Chrome, Edge, Opera hoặc Internet Explorer
Cách duyệt web bằng ứng dụng Internet Explorer 11 trong Windows 8.1
Cách tải xuống và cài đặt Internet Explorer 11 dành cho Windows
Start Private Browsing Trong Firefox, Edge, Chrome, Opera, Internet Explorer
