Bạn có nên tắt tính năng bảo vệ do Cloud cung cấp trên Windows 10 không?
Windows Defender Antivirus từ Windows 10 có một số tính năng bảo vệ tuyệt vời, một số tính năng bị hiểu nhầm. Hai trong số chúng được đặt tên là Bảo vệ do đám mây phân phối(Cloud-delivered protection) và Gửi mẫu tự động(Automatic sample submission) , và chúng hoạt động song song với nhau. Với sự trợ giúp của họ, bạn sẽ có được sự bảo vệ hiệu quả trước các mối đe dọa chưa biết chưa được phát hiện trên các máy tính khác. Nếu bạn đang cân nhắc việc tắt chúng hoặc bạn muốn biết chúng làm gì để quyết định có bật chúng hay không, hãy đọc bài viết này:
LƯU Ý:(NOTE:) Các tính năng được chia sẻ trong bài viết này lần đầu tiên được giới thiệu trong Windows 10 với Bản cập nhật Anniversary(Anniversary Update) . Tuy nhiên, một số điều đã thay đổi với các bản cập nhật mới nhất, và chúng tôi đã cập nhật bài viết cho phù hợp.
Bảo vệ do đám mây phân phối trong Windows 10 là gì?
Theo Microsoft, "approximately 96% of all malware files detected and blocked by Windows Defender Antivirus are observed only once on a single computer, demonstrating the polymorphic and targeted nature of modern attacks, and the fragmented state of the threat landscape. Hence, blocking malware at first sight is a critical protection capability."
Tính năng bảo vệ(protection feature) do đám mây phân phối từ Windows 10 cho phép Windows Defender Antivirus chặn hầu hết các mối đe dọa mới, chưa từng thấy ngay từ cái nhìn đầu tiên. Khi Windows Defender Antivirus cần thêm thông tin thông minh để xác minh mục đích của một tệp đáng ngờ, nó sẽ gửi một số siêu dữ liệu tới dịch vụ bảo vệ đám mây(cloud protection service) do Microsoft tạo , có thể xác định xem tệp đó an toàn hay độc hại trong vòng mili giây.
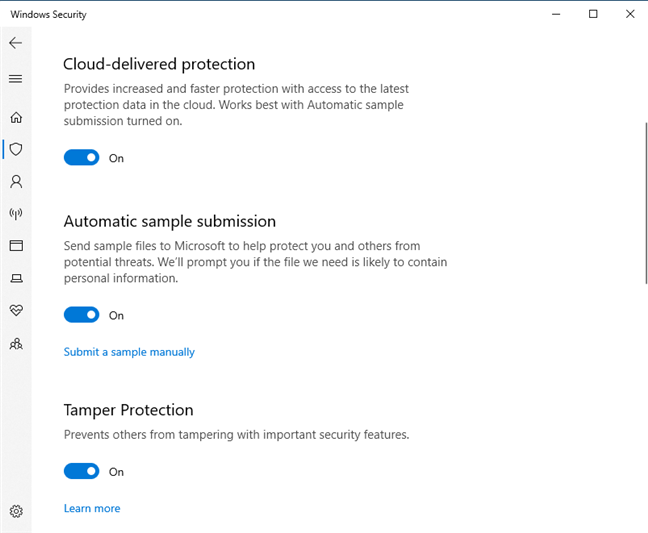
Khi dịch vụ bảo vệ(protection service) được phân phối trên nền tảng đám mây của Windows Defender Antivirus không thể đưa ra kết luận chính xác, nó có thể yêu cầu mẫu phần mềm độc hại(malware sample) tiềm ẩn để kiểm tra thêm. Nếu tính năng Gửi mẫu tự động(Automatic sample submission) được bật, Trình chống vi-rút của Bộ bảo vệ Windows(Windows Defender Antivirus) sẽ tải các tệp đáng ngờ mà nó tìm thấy lên dịch vụ bảo vệ đám mây(cloud protection service) để phân tích nhanh chóng. Trong khi chờ phán quyết, Windows Defender Antivirus duy trì khóa các tệp đó, ngăn chặn các hành vi nguy hiểm có thể xảy ra. Sau đó, Trình chống vi-rút của Bộ bảo vệ Windows(Windows Defender Antivirus) sẽ hành động dựa trên quyết định nhận được từ dịch vụ bảo vệ do đám mây cung cấp(protection service). Ví dụ: nếu dịch vụ bảo vệ đám mây(cloud protection service) xác định một tệp là độc hại, nó sẽ chặn tệp đó chạy, cung cấp khả năng bảo vệ tức thì. Theo mặc định, Windows Defender Antivirus được đặt để đợi tối đa 10 giây để nhận được phản hồi từ dịch vụ bảo vệ đám mây(cloud protection service) trước khi cho phép các tệp đáng ngờ chạy.
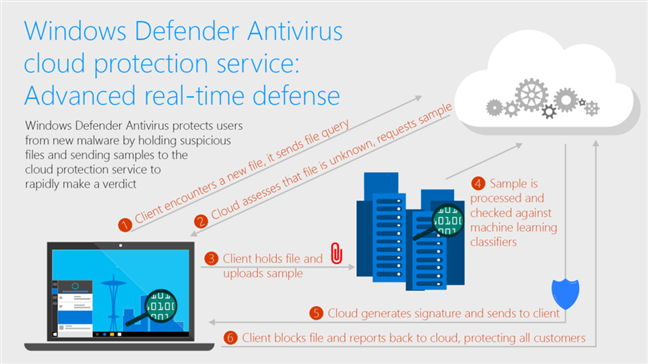
Do đó, nếu bạn muốn tính năng bảo vệ do đám mây phân phối hoạt động hết công suất, tính năng gửi mẫu(sample submission feature) tự động của Windows Defender Antivirus cũng nên được bật.
Nếu bạn muốn tìm hiểu thêm chi tiết về chủ đề này, chúng tôi khuyên bạn nên đọc Dịch vụ bảo vệ đám mây của Windows Defender Antivirus: Bảo vệ nâng cao trong thời gian thực chống lại phần mềm độc hại chưa từng thấy(Windows Defender Antivirus cloud protection service: Advanced real-time defense against never-before-seen malware) .
Bước 1(Step 1) . Mở ứng dụng Bảo mật Windows(Windows Security app)
Để bật hoặc tắt tính năng bảo vệ do đám mây phân phối và tính năng gửi mẫu(sample submission) tự động của Windows Defender Antivirus , điều đầu tiên bạn phải làm là mở ứng dụng Windows Security(Windows Security app) . Một cách dễ dàng để làm điều đó là nhấp hoặc nhấn vào phím tắt Bảo mật Windows từ (Windows Security)Menu Bắt đầu(Start Menu) , trong danh sách ứng dụng.
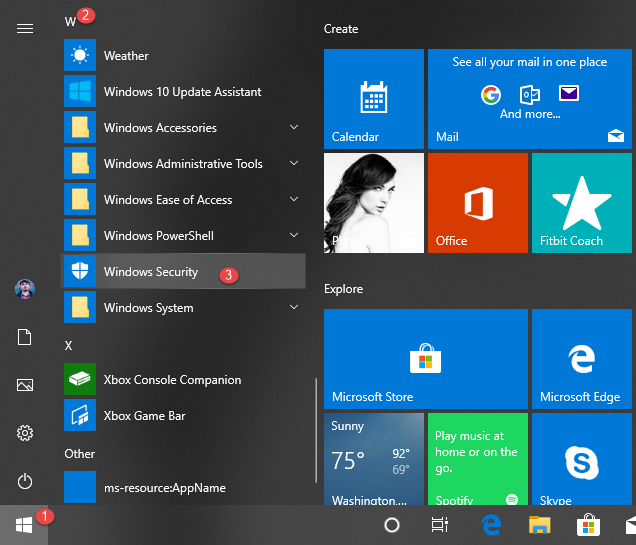
Bước 2(Step 2) . Mở cài đặt bảo vệ khỏi mối đe dọa và vi-rút(Virus & threat protection settings)
Trong ứng dụng Bảo mật Windows(Windows Security) , hãy nhấp hoặc nhấn vào Bảo vệ khỏi mối đe dọa và vi-rút(Virus & threat protection) .

Cuộn(Scroll) xuống cho đến khi bạn tìm thấy phần có tên "Cài đặt bảo vệ khỏi mối đe dọa và vi-rút". ("Virus & threat protection settings.")Trong đó, bạn sẽ thấy một liên kết có tên "Quản lý cài đặt". ("Manage settings.")Nhấp hoặc nhấn vào nó.
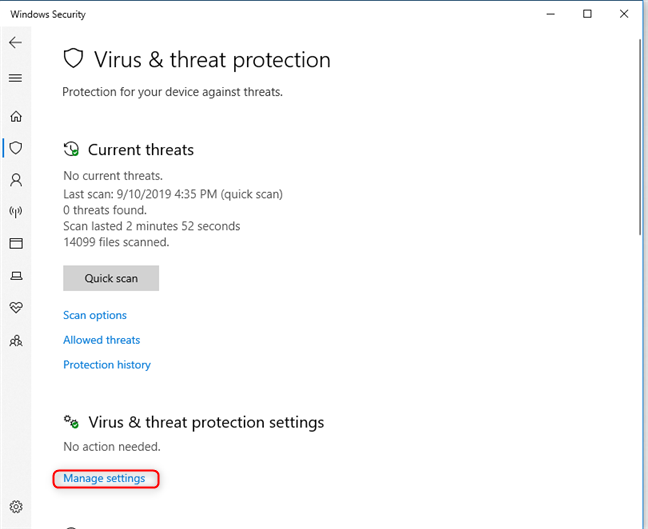
Bước 3(Step 3) . Bật hoặc tắt bảo vệ do đám mây phân phối và gửi mẫu tự động(protection and Automatic sample submission)
Trong danh sách " Cài đặt bảo vệ khỏi mối đe dọa và vi-rút(Virus & threat protection settings) ", bạn tìm thấy các công tắc khác nhau mà bạn có thể sử dụng để bật và tắt các tính năng bảo vệ khác nhau của Windows Defender Antivirus .

" Bảo vệ do đám mây phân phối"("Cloud-delivered protection") nên được bật theo mặc định vì nó "cung cấp khả năng bảo vệ tăng cường và nhanh hơn với quyền truy cập vào dữ liệu bảo vệ mới nhất trên đám mây". ("provides increased and faster protection with access to the latest protection data in the cloud.")Nó cũng tuyên bố rằng nó "hoạt động tốt nhất khi đã bật tính năng Tự động gửi mẫu"("works best with Automatic sample submission turned on,") , tính năng này sẽ gửi các mẫu tệp đáng ngờ tới Microsoft mà không cần nhắc bạn làm như vậy. Nếu bạn không muốn Windows Defender Antivirus giao tiếp với cơ sở hạ tầng dựa trên đám mây của Microsoft và không bao giờ nhận và gửi dữ liệu từ nó, hãy đặt các nút chuyển cho Bảo vệ do đám mây phân phối(Cloud-delivered protection) và cho Gửi mẫu tự động(Automatic sample submission) thành Tắt.

Sau khi bạn làm điều đó, Windows Security thông báo rằng "Bảo vệ do đám mây phân phối đã tắt. Thiết bị của bạn có thể dễ bị tấn công"("Cloud-delivered protection is off. Your device may be vulnerable,") và "Gửi mẫu tự động đã tắt. Thiết bị của bạn có thể dễ bị tấn công". ("Automatical sample submission is off. Your device may be vulnerable.")Cả hai tuyên bố đều đúng và chúng tôi khuyên bạn không nên tắt các tính năng này vì chúng làm giảm hiệu quả của bảo vệ chống vi-rút(antivirus protection) mà bạn nhận được trong Windows 10 .
LƯU Ý:(NOTE:) Nếu bạn muốn tìm thêm chi tiết về thông tin nào được gửi đến Microsoft và cách sử dụng thông tin đó, hãy nhấp hoặc nhấn vào liên kết "Tuyên bố về quyền riêng tư"("Privacy Statement") được tìm thấy ở cuối danh sách cùng với cài đặt.
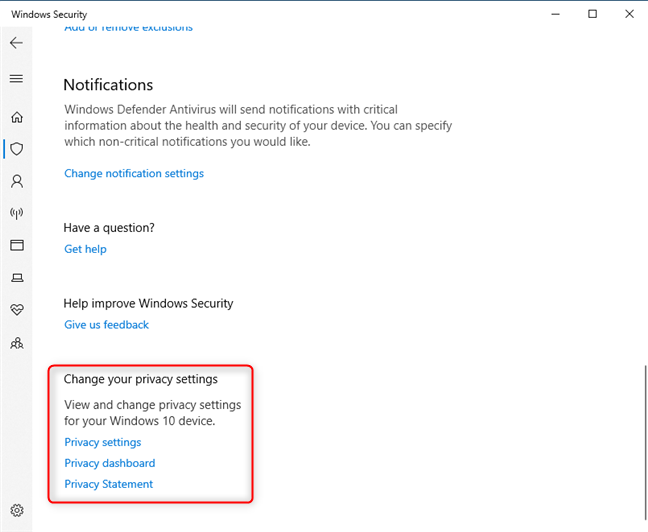
Bạn(Did) có tắt tính năng Bảo vệ do đám mây phân phối và Gửi mẫu tự động(protection and Automatic sample submission) không?
Chúng tôi hy vọng rằng hướng dẫn này đã giúp bạn hiểu rõ hơn về các tính năng bảo vệ này có trong Windows 10 và Windows Defender Antivirus . Trước khi đóng, hãy cho chúng tôi biết liệu bạn đã quyết định tắt tính năng Bảo vệ do đám mây phân phối(Cloud-delivered protection) và Gửi mẫu tự động(Automatic sample submission) hay bạn vẫn bật chúng. Bình luận(Comment) bên dưới và chúng ta cùng thảo luận.
Related posts
Cách mở, ngắt kết nối hoặc gắn vĩnh viễn VHD file bằng Windows 10
Get ransomware Bảo vệ với folder access được điều khiển bằng Windows 10
Làm thế nào để nâng cấp lên Windows 10 (miễn phí)
Cách xóa điện thoại của bạn khỏi Windows 10 (Không liên kết liên kết điện thoại)
Làm thế nào để sử dụng bước Recorder để bước chụp cho Windows 10 xử lý sự cố
Cách nhanh nhất để gỡ bỏ bloatware Windows 10
Cách tắt lịch sử khay nhớ tạm của Windows 10, xóa dữ liệu của bạn và đồng bộ hóa nó
9 điều bạn có thể làm từ giao diện nhỏ gọn của Trình quản lý tác vụ trong Windows 10
Cách xem tất cả các tệp và thư mục ẩn trong Windows 10
Cách đặt quyền ứng dụng trong Windows 10 -
Cách sử dụng Dòng thời gian của Windows 10 với Google Chrome
Cách thay đổi giới hạn băng thông cho các bản cập nhật Windows 10
Cách xem nội dung của tệp kết xuất trong Windows 10
Hướng dẫn đầy đủ để đặt các ứng dụng mặc định trong Windows 10
Làm thế nào để cấu hình cài đặt máy chủ proxy trong Windows 10
Cách xác định các ứng dụng Windows 10 sử dụng tài nguyên hệ thống
Cách tắt Trình quản lý Tác vụ trong Windows 10
Cách sử dụng ứng dụng Nhận trợ giúp trong Windows 10 để liên hệ với dịch vụ hỗ trợ của Microsoft
3 cách để tạo ra một restore point trong Windows 10
10 cách khởi động Windows Security trong Windows 10
