Bạn có biết rằng có Adblock Plus cho Internet Explorer không?
Trong một thời gian dài, người dùng Internet Explorer thiếu một tiện ích bổ sung dễ sử dụng nhằm chặn các quảng cáo gây phiền nhiễu trong khi người dùng Firefox , Chrome và Opera(Chrome and Opera users) lại thích tiện ích mở rộng Adblock Plus . Kể từ tháng 8 năm 2013(August 2013) , nhóm đằng sau Adblock Plus đã quyết định phát hành một phiên bản cho Internet Explorer . Chúng tôi đã lấy nó để lái thử(test drive) và chúng tôi muốn chia sẻ những phát hiện của mình. Có cái nào tốt không? Nó so sánh như thế nào với các phiên bản có sẵn cho Firefox hoặc Chrome(Firefox or Chrome) ?
Adblock Plus làm được gì?
Adblock Plus cho Internet Explorer là một tiện ích bổ sung chặn hầu hết các quảng cáo hiển thị trên các trang web bạn đang truy cập. Mặc dù một số người dùng có thể thích xem quảng cáo, nhưng một số lại thấy khó chịu và muốn xóa chúng hoàn toàn.
Adblock Plus không tự chặn quảng cáo. Nó sử dụng các danh sách khác nhau với các bộ lọc cho nhiệm vụ này. Internet Explorer cũng có thể làm việc với các danh sách này mà không cần phải cài đặt Adblock Plus . Tuy nhiên, tiện ích bổ sung này cung cấp cho bạn tùy chọn đặt ngoại lệ và kiểm soát nhiều hơn một chút đối với thời điểm và cách thức quảng cáo bị chặn.
Danh sách có bộ lọc cho quảng cáo được cập nhật thường xuyên và chúng có sẵn cho bất kỳ ai. Danh sách mặc định(default list) được Adblock Plus sử dụng có tên là EasyList và bạn có thể tìm thấy tại đây(here) .
Cách tải Adblock Plus(Adblock Plus) cho Internet Explorer 11
Để cài đặt Adblock Plus , hãy mở phiên bản Internet Explorer trên máy tính và truy cập trang này(this page) . Sau đó, nhấp hoặc nhấn vào "Cài đặt cho Internet Explorer"("Install for Internet Explorer") và lưu hoặc chạy tệp thiết lập.

Để chạy thiết lập của nó, bạn phải có đặc quyền của quản trị viên. Khởi động tệp bạn đã tải xuống, nhấn Có(Yes) khi hiển thị lời nhắc UAC và nhấn (UAC prompt and press) Cài đặt(Install) .
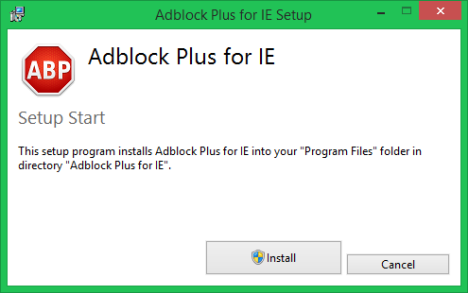
Chờ(Wait) trình hướng dẫn kết thúc. Không có tùy chọn cài đặt tùy chỉnh nào để lựa chọn và toàn bộ quá trình rất đơn giản. Khi kết thúc quá trình cài đặt(installation process) , nhấn Xong(Done) .

Cách định cấu hình Adblock Plus cho Internet Explorer 11
Sau khi cài đặt Adblock Plus , bạn sẽ phải khởi động lại Internet Explorer để tiện ích bổ sung được kích hoạt. Khi khởi động lại trình duyệt, bạn sẽ được yêu cầu bật tiện ích bổ sung. Nhấn Bật(Enable) để bạn có thể sử dụng nó.

Để định cấu hình Adblock Plus , bạn phải bật thanh Trạng thái(Status bar) trong Internet Explorer và thanh này bị ẩn theo mặc định. Để bật tính năng này, hãy nhấp chuột phải vào đầu cửa sổ Internet Explorer(Internet Explorer window) và chọn tùy chọn Thanh trạng thái(Status bar) .

Thanh Trạng thái(Status bar) hiện được hiển thị ở cuối cửa sổ. Ở phía bên phải, bạn sẽ tìm thấy nút Adblock Plus . Nếu bạn không thấy nó, hãy khởi động lại Internet Explorer một lần(Internet Explorer one) nữa và nó sẽ hiển thị.

Nếu bạn nhấp hoặc nhấn vào nó, bạn sẽ có quyền truy cập vào một số tùy chọn cấu hình:
Disable on (current website) Adblock Plus 7 Tutorials Adblock Plus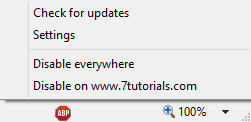
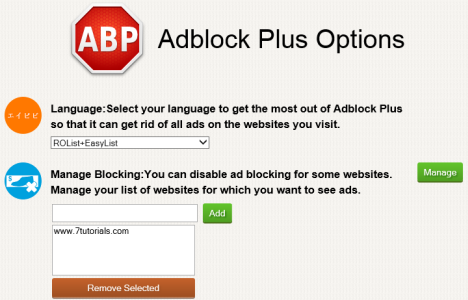
Adblock Plus hoạt động(Does Adblock Plus Work) tốt như thế nào trong Internet Explorer ?
Adblock Plus hoạt động khá tốt trong Internet Explorer nhưng nó có một vài thiếu sót. Trước(First) hết, nó không hoạt động với phiên bản cảm ứng của Internet Explorer . Nó chỉ hoạt động trong phiên bản máy tính để bàn.
Như bạn mong đợi, nó hoạt động tốt trong việc chặn quảng cáo nhưng không dễ cấu hình như các phiên bản có sẵn cho Chrome , Firefox và Opera(Firefox and Opera) . Bạn chỉ có thể sử dụng một trong những danh sách mặc định có bộ lọc và bạn không thể thêm danh sách của riêng mình theo cách thủ công. Ngoài ra, bạn không thể sử dụng tiện ích bổ sung này để chặn hoặc báo cáo các quảng cáo không mong muốn mà có thể ngay từ đầu nó đã không bị chặn.
Một vấn đề khác mà chúng tôi đã phát hiện ra là trên một số máy tính chạy Windows 8.1(Windows 8.1) và Internet Explorer 11 , nó có thể gây ra các vấn đề về tính ổn định, khiến trình duyệt gặp sự cố(browser crash) vào những khoảnh khắc ngẫu nhiên.
Nó có hiệu quả như thế nào đối với bạn?
Nếu bạn sử dụng Internet Explorer thường xuyên, hãy dùng thử tiện ích bổ sung này và cho chúng tôi biết nó hoạt động tốt như thế nào đối với bạn. Bạn có gặp vấn đề về độ ổn định như chúng tôi đã làm trên một trong những máy tính thử nghiệm của chúng tôi không?
Nó đủ đơn giản để sử dụng hay bạn muốn đăng ký bộ lọc chặn quảng cáo bằng các tính năng mặc định có trong Internet Explorer ? (Thêm về chủ đề này ở đây).
Related posts
Định cấu hình cách ứng dụng Internet Explorer hoạt động trong Windows 8.1
Cách xóa dữ liệu và lịch sử duyệt web của bạn khỏi ứng dụng Internet Explorer
Cách khởi động Internet Explorer với các tab từ phiên trước hoặc mở lại các tab đã đóng
Cách tải xuống và cài đặt Internet Explorer 11 dành cho Windows
9 cách khởi động Internet Explorer trong tất cả các phiên bản Windows
Internet Explorer trên 64-bit - Có thể duyệt và hoạt động tốt không?
Cách tiết kiệm pin khi duyệt web trong Internet Explorer
Cách đặt nhiều trang làm trang chủ cho Internet Explorer
Cách bật File Explorer Dark Theme trong Windows 10
Xuất mật khẩu từ Chrome, Firefox, Opera, Microsoft Edge và Internet Explorer
Cách sử dụng lượt xem File Explorer trong Windows 10 như một chuyên gia
Cách gỡ cài đặt Internet Explorer khỏi Windows (tất cả các phiên bản)
Cách quản lý tải xuống của bạn trong ứng dụng Internet Explorer 11
5 cách để nhấp đúp với một cú nhấp chuột vào Windows
Internet Explorer 9 - Cách cải thiện tốc độ tải và điều hướng
8 cách để cải thiện quyền riêng tư của bạn khi sử dụng ứng dụng Internet Explorer
Cách cài đặt tiện ích bổ sung trong Internet Explorer
Cách xóa, tắt hoặc bật tiện ích bổ sung trong Internet Explorer 11
Câu hỏi đơn giản: Bộ lọc SmartScreen là gì và nó hoạt động như thế nào?
Cách hiển thị thanh yêu thích và trung tâm yêu thích trong Internet Explorer
