Chuyển đổi video yêu thích của bạn với 500th Video Converter cho Windows 10
Ngày nay, công cụ chuyển đổi video(Video converters) có ở khắp mọi nơi và điều đó có ý nghĩa vì nhiều người trong chúng ta có xu hướng quay video thường xuyên bằng điện thoại thông minh của mình. Bây giờ, sẽ có lúc cần phải chuyển đổi video và ở đây cần có phần mềm phù hợp. Hôm nay chúng ta sẽ nói một chút về 500th Video Converter , một phần mềm được thiết kế với mục đích chính là chuyển đổi các tệp video thành những gì bạn muốn. Bây giờ, hãy nhớ rằng 500th Video Converter không hỗ trợ mọi định dạng hiện có, nhưng nó hỗ trợ những định dạng phổ biến.
Như vậy, công cụ này chủ yếu dành cho những người không phải là chuyên gia, mà chỉ là một Joe bình thường trên đường phố muốn chuyển đổi video gia đình để cho bà hoặc bà của anh ấy thấy vui vẻ. Câu hỏi lớn đặt ra là mọi người có nên sử dụng phần mềm này bất chấp những khuyết điểm của nó không? Vâng, một vâng vang dội.
Công cụ chuyển đổi video(Video Converter) thứ 500 dành cho PC chạy Windows(Windows)
500th Video Converter là phần mềm chuyển đổi video miễn phí để chuyển đổi và ghi các tập tin video, trích xuất các bản âm thanh từ các tập tin video, xem trước video và áp dụng các hiệu ứng hình ảnh. Chúng tôi thích công cụ này do tính đơn giản của nó và chúng tôi tin rằng những người khác cũng sẽ cảm thấy như vậy. Chúng tôi đã sử dụng tốt hơn, điều đó là chắc chắn, nhưng đối với chuyển đổi video cơ bản, 500th Video Converter là quá đủ tốt.
1] Chuyển đổi video(1] Convert a video)
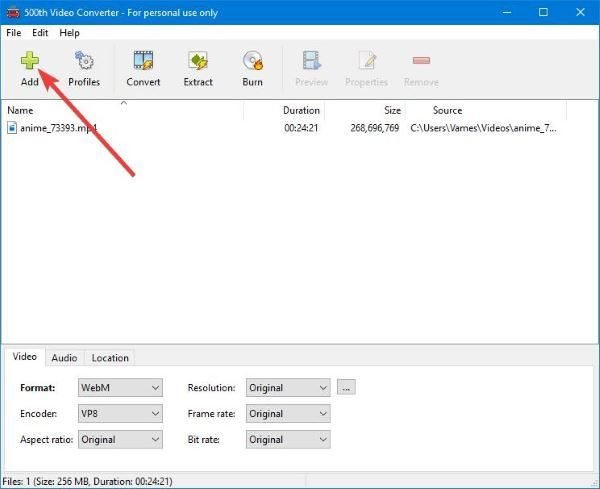
Bước đầu tiên cần thực hiện khi chuyển đổi video rất đơn giản. Chỉ cần(Just) nhấp vào nút lớn màu xanh lá cây có nội dung Thêm(Add) . Từ đó, tìm video bạn muốn chuyển đổi, chọn video đó, sau đó nhấp vào Thêm(Add) hoặc nhấn phím Enter trên bàn phím.
Sau khi video được thêm vào, người dùng sẽ thấy kích thước tệp và thời lượng của toàn bộ video. Ở dưới cùng, mọi người sẽ thấy các tùy chọn để chọn định dạng cần thiết và bộ mã hóa. Người dùng thậm chí có thể thay đổi tỷ lệ khung hình, độ phân giải và tốc độ khung hình để phù hợp với phong cách của họ.
OK, vậy bước tiếp theo là chuyển đổi video. Chúng tôi thực hiện việc này bằng cách nhấp vào nút có nội dung Chuyển đổi(Convert) . Chọn thư mục mà bạn muốn kết thúc thành phẩm, sau đó nhấn phím Enter .
Sau khi làm điều đó, quá trình chuyển đổi sẽ bắt đầu, vì vậy chỉ cần ngồi lại và đợi quá trình chuyển đổi hoàn tất. Hãy(Bear) nhớ rằng có thể mất một lúc nếu kích thước tệp lớn và nếu máy tính của bạn dưới mức trung bình về hiệu suất.
2] Trích xuất âm thanh từ video(2] Extract audio from video)

Khi nói đến việc trích xuất âm thanh từ một tệp video, tốt, làm như vậy là cực kỳ dễ dàng. Bấm(Click) vào nút cho biết giải nén. Chọn thư mục cho thành phẩm và thế là xong. Chỉ cần(Just) đợi 500th Video Converter thực hiện công việc của nó và bạn sẽ ổn.
3] Ghi video ra đĩa(3] Burn video to disc)

Ngoài chức năng chuyển đổi video và trích xuất âm thanh, còn có khả năng ghi nội dung video sang DVD hoặc Blu-Ray . Đảm bảo thêm video ưa thích và từ đó, nhấn vào nút Ghi(Burn) .
Một cửa sổ mới sẽ xuất hiện ngay lập tức. Nhập tên video, sau đó nhấp vào nút Ghi(Burn) để bắt đầu quá trình.
Một lần nữa, chúng ta không nên để tốc độ đó phụ thuộc vào kích thước, chất lượng máy tính và tốc độ của đĩa.
Tải xuống(Download) công cụ trực tiếp từ trang web chính thức(official website) .
Related posts
Lightworks là một video creation software hoàn chỉnh cho Windows 10
Icecream PDF Converter: Phần mềm PDF conversion miễn phí cho Windows 10
Icecream Media Converter cho Windows 10 PC
5 ứng dụng phần mềm chuyển đổi video tốt nhất cho Windows 10
Watch TV kỹ thuật số và nghe Radio trên Windows 10 với ProgDVB
VirtualDesktopManager: Công cụ quản lý Windows 10 Virtual Desktops
SoftPerfect Cache Relocator cho Windows 10
Convert EPUB để MOBI - công cụ chuyển đổi miễn phí cho Windows 10
Best Barcode Scanner software miễn phí cho Windows 10
Miễn phí PDF Compressor để giảm PDF file kích thước trong Windows 10
Ghi: GIF Screen Recorder miễn phí cho Windows 10
Copy Error Codes & Messages From Dialog Boxes trong Windows 10
Các tiện ích Puran: Freeware Optimization Suite cho Windows 10
Cách chỉnh sửa hoặc thay đổi System Information trong Windows 10
Geek Uninstaller - Một Uninstaller tất cả trong một của Windows 10
Tạo một danh sách Files and Folders bằng FilelistCreator cho Windows 10
Zoom Investment Portfolio Manager cho Windows 10
RandPass Lite là bulk random password generator miễn phí cho Windows 10
SynWrite Editor: Free Text & Source Code Editor cho Windows 10
Storurl: Cross-browser Bookmark Manager cho Windows 10
