Cho phép nội dung Hoạt động trên các giao thức bị hạn chế truy cập vào máy tính của tôi
Windows có một chính sách cho phép bạn cho phép hoặc cấm các giao thức bị hạn chế bởi quản trị viên chạy các nội dung Hoạt động như Java , ActiveX , v.v. trong Vùng mạng nội(Intranet Zone) bộ . Trong bài đăng này, chúng tôi sẽ thực hiện quản lý chính sách “ Cho phép nội dung hoạt động trên các giao thức bị hạn chế truy cập vào máy tính của tôi(Allow active content over restricted protocols to access my computer) ”.
Cho phép(Allow) nội dung đang hoạt động trên các giao thức bị hạn chế truy cập vào máy tính của tôi
Đây là hai cách mà bạn có thể cho phép nội dung đang hoạt động trên các giao thức bị hạn chế truy cập vào máy tính của tôi.
- Trình chỉnh sửa chính sách nhóm
- Trình chỉnh sửa sổ đăng ký
Hãy để chúng tôi nói về chúng một cách chi tiết.
1] Trình chỉnh sửa chính sách nhóm
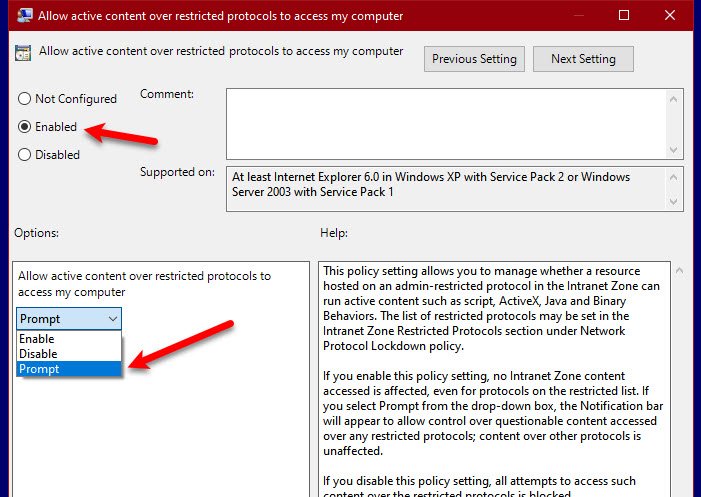
Cách đơn giản nhất để quản lý chính sách này là thông qua Group Policy Editor . Để làm điều đó, hãy khởi chạy Trình chỉnh sửa chính sách nhóm (Group Policy Editor ) bằng Win + R, nhập “ gpedit.msc” và nhấn Enter.
Điều hướng đến vị trí sau.
Computer Configuration > Administrative Template > Windows Components > Internet Explorer > Internet Control Panel > Security Page > Local Machine Zone
Bây giờ, hãy nhấp đúp vào chính sách “ Cho phép nội dung hoạt động trên các giao thức bị hạn chế truy cập vào(Allow active content over restricted protocols to access my ) máy tính của tôi” và chọn Đã bật (Enabled ) để bật chính sách này.
Nếu bạn muốn biết liệu có bất kỳ nội dung đáng ngờ nào được truy cập qua một giao thức bị hạn chế hay không, hãy chọn Nhắc (Prompt ) từ menu thả xuống.
Bằng cách này, bạn sẽ nhận được thông báo mỗi khi nội dung có vấn đề được chuyển qua giao thức bị hạn chế.
2] Trình chỉnh sửa sổ đăng ký

Nếu Group Policy Editor không phải là thứ của bạn hoặc bạn có Windows 10 Home , bạn có thể làm tương tự với Registry Editor . Vì vậy, nhấn Win + R, gõ "regedit" và nhấn Enter . Bây giờ, hãy đến các địa điểm sau.
Computer\HKEY_CURRENT_USER\SOFTWARE\Policies\Microsoft\Windows\CurrentVersion\Internet Setting
Nhấp chuột phải vào Cài đặt Internet,(Internet Setting, ) chọn New > Key, và đặt tên là Zones. Nhấp chuột phải vào Zones, chọn New > Key, và đặt tên là O. Bây giờ, chúng ta cần tạo Giá trị DWORD(DWORD Value) , nhấp chuột phải vào 0, select New > DWORD (32-bit) Value, và đặt tên là 2300 .
Nhấp đúp vào 2300 và đặt dữ liệu Giá trị (Value data ) thành 0 (để bật chính sách) hoặc 1 (để chọn Nhắc(Prompt) ). Bằng cách này, bạn đã kích hoạt chính sách với Registry Editor .
Hy vọng rằng chúng tôi đã giúp bạn cho phép nội dung hoạt động qua giao thức bị hạn chế.
Related posts
Vô hiệu hóa Internet Explorer 11 dưới dạng standalone browser bằng Group Policy
Internet Explorer End Trong Life; Ý nghĩa của nó cho các doanh nghiệp?
Di chuyển từ Internet Explorer sang Edge nhanh chóng sử dụng các công cụ này
Internet Explorer crash do Iertutil.dll trên Windows 10
Kịch bản thường an toàn, bạn có muốn cho phép các kịch bản chạy không?
Buộc sao chép giữa hai bộ điều khiển miền trong Active Directory
Cách bật hoặc Hẹn giờ Disable Allow wake trên Windows 10
trang web chuyển hướng từ IE để Microsoft Edge sử dụng Group Policy trong Windows 10
Cách Highlight một Active Tab trong Chrome Browser
Cách gỡ cài đặt Internet Explorer bằng Windows 10
Cách đổi tên kết nối mạng đang hoạt động trong Windows 7
Cách vô hiệu hóa Auto Refresh bằng Microsoft Edge or Internet Explorer
Cách đổi tên hoặc thay đổi Active Network Profile Name bằng Windows 11/10
10 phần mềm thay thế Microsoft Active Directory miễn phí
Block or Allow Third-Party Cookies trong Chrome, Firefox, Edge, IE, Opera
Allow or Prevent Devices Để đánh thức Computer trong Windows 10
Bạn có muốn cho phép tập tin từ trang web này được sao chép vào máy tính của bạn
Cách khởi động Microsoft Edge browser bằng InPrivate mode trên Windows 10
Thay đổi View Source Code Editor trong IE 8 đến 11
Windows 2003 Active Directory Setup: dcpromo
