Cách khôi phục tệp từ Điểm khôi phục hệ thống trong Windows 10
Điểm khôi phục hệ thống(System Restore Points) còn được gọi là Bản sao bóng(Shadow Copies) trong Windows bao gồm tất cả các tệp và chương trình khi nó được tạo. Có thể tại một thời điểm nào đó, bạn có thể muốn khôi phục một tệp hiện đang bị thiếu. Bài đăng này hướng dẫn bạn có thể khôi phục tệp từ Điểm khôi phục hệ thống(System Restore Point) trong Windows 10 .
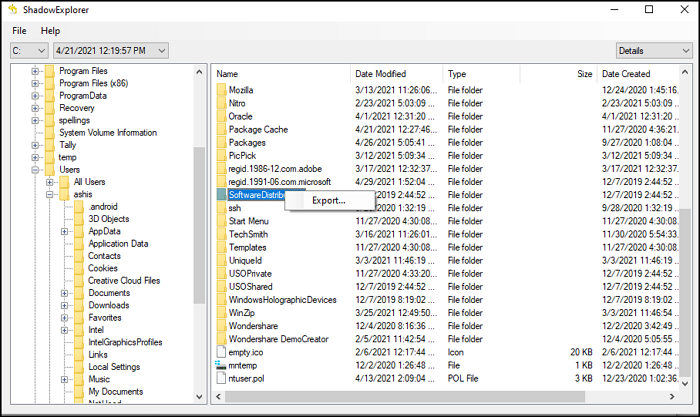
Cách khôi phục tệp từ Điểm khôi phục hệ thống(System Restore)
Vì Windows không cung cấp cách trực tiếp để mở các bản sao hiển thị hoặc điểm khôi phục này, chúng tôi sẽ sử dụng phần mềm của bên thứ ba— Shadow Explorer(Shadow Explorer) . Chương trình này có thể đọc tất cả các Điểm Khôi phục Hệ thống(System Restore) và hiển thị tất cả các tệp bên trong mỗi Điểm khôi phục Hệ thống.
Tải xuống Shadow Explorer từ trang web chính thức. Sau khi cài đặt, hãy khởi chạy chương trình và nó sẽ đọc ngay lập tức tất cả các bản sao bóng của ổ đĩa chính.
Ở trên cùng bên trái, bạn có thể thay đổi ổ đĩa, bên cạnh đó là menu thả xuống để Khôi phục Hệ thống(dropdown for System Restore) .
Trong hình trên, bạn thấy C được hiển thị - và 4/21/2021 12.19.57 PM được hiển thị là ngày và giờ tạo Điểm khôi phục Hệ thống(System Restore Point) .
Ở phía trên cùng bên(-right) phải, bạn sẽ thấy một menu thả xuống khác cho Chế độ xem(View) . Các tệp có thể được xem trong:
- Detais,
- Danh sách,
- Lớn hoặc
- Các biểu tượng nhỏ.
Khi bạn đã chắc chắn về lựa chọn, hãy điều hướng đến thư mục lưu tệp của bạn.
Trong hình trên, bạn sẽ thấy Thông tin chi tiết(Details) được hiển thị.
Bấm chuột phải(Right-click) vào tệp hoặc thư mục và chọn Xuất(Export) . Bạn sẽ được nhắc lưu tệp ở đâu. Có thể mất thời gian để sao chép tùy thuộc vào kích thước tệp. Hệ thống sẽ nhắc nếu bạn định ghi đè nếu tệp đã tồn tại.
Điều đó nói rằng, tôi đã nhận thấy rằng một số tệp báo lỗi khi bạn cố gắng sao chép. Nó có thể là do đã có khóa hoặc không được phép sao chép khi điểm khôi phục được tạo.
Sử dụng công cụ này, bạn cũng có thể khởi chạy Khôi phục Hệ thống(System Restore) bằng cách sử dụng trình Menu > File > Configure System bảo vệ hệ thống. Nó giúp tạo nhanh một cái nếu bạn chưa có.
Có hai phiên bản của Shadow Explorer—
- Trình cài đặt và
- Cầm tay.
Nếu bạn cần nó để sử dụng một lần, hãy sử dụng phiên bản Portable, nếu không, bạn luôn có thể sử dụng Trình cài đặt(Installer) .
Một điểm cần lưu ý là phần mềm có vấn đề nếu TrueCrypt đang được sử dụng. Trong trường hợp này, bạn cần gắn các ổ đĩa dưới dạng phương tiện di động. Tùy chọn có sẵn Cài đặt> Tùy chọn> Gắn(Mount) ổ đĩa dưới dạng phương tiện di động
Tôi hy vọng bài đăng sẽ giúp khôi phục tệp từ Điểm khôi phục hệ thống(System Restore Point) trong Windows 10 .
Related posts
Delete System Image Restore Point từ System Restore trong Windows 10
Cách Manually Create A System Restore Point trong Windows 10
Cách tạo System Restore Point trong Windows 10
Sysrestore là một System Restore software thay thế miễn phí cho Windows 10
Cách xóa cá nhân System Restore Point bằng Windows 10
Create System Restore Point Sử dụng Command Prompt or PowerShell
Cách tìm System Uptime trong Windows 10
Cách thêm Create Restore Point item lên Context Menu bằng Windows 10
Cách bật Khôi phục Hệ thống trong Windows 7
Windows 10 sẽ không khởi động sau khi khôi phục System
Phần mềm miễn phí để theo dõi System Performance & Resources trong Windows 10
Làm thế nào để bắt đầu Windows 10 trong Safe Mode với Networking
2 cách để kích hoạt System Restore trong Windows 10
Cách mở, ngắt kết nối hoặc gắn vĩnh viễn VHD file bằng Windows 10
Cách định cấu hình System Restore trong Windows 10
Error 0x80070013 cho System Restore, Backup or Windows Update Fix
Làm thế nào để Backup & Restore Boot Configuration Data (BCD) trong Windows 10
Cách biến Off Notification and System Sounds trong Windows 10
Tạo Full System Image Backup trong Windows 10 [Hướng dẫn cuối cùng]
System Restore Points Đã xóa hoặc bị mất trong Windows 10
