Dừng thu nhỏ cửa sổ khi màn hình bị ngắt kết nối trên Windows 11
Microsoft đã bổ sung nhiều tính năng mới cho Windows 11(new features to Windows 11) , một trong số đó là thu nhỏ cửa sổ khi màn hình bị ngắt kết nối. Bạn có thể sử dụng tính năng này để quản lý các vai trò đa nhiệm trong hệ điều hành mới. Tính năng này được bật theo mặc định, giúp xóa không gian hiển thị và thu nhỏ Windows khi màn hình ở chế độ ngủ. Tuy nhiên, nó hoàn toàn là tùy chọn, có nghĩa là bạn có thể chọn giữ hoặc không chỉ bằng cách chọn đúng Cài đặt(Settings) . Bài viết này sẽ hướng dẫn bạn cách bật và tắt tính năng thu nhỏ cửa sổ khi màn hình bị ngắt kết nối.
Dừng(Stop) thu nhỏ cửa sổ khi màn hình bị ngắt kết nối
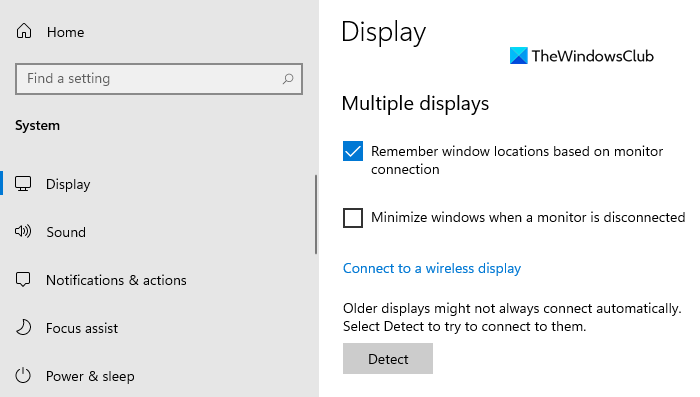
Hành vi này khá hữu ích khi sử dụng chức năng nhiều cửa sổ. Bạn cũng có thể sử dụng tính năng này để ngăn xếp chồng các cửa sổ hình thành khi màn hình bị ngắt kết nối. Tuy nhiên, nếu bạn muốn tắt tính năng này, bạn có thể sử dụng các đề xuất sau:
- Mở Cài đặt Windows.
- Chọn tùy chọn Hệ thống.
- Nhấp vào tab Hiển thị.
- Bỏ chọn tùy chọn Thu nhỏ cửa sổ khi màn hình bị ngắt kết nối(Minimize windows when a monitor is disconnected ) .
- Đóng ứng dụng Cài đặt.
Nếu có nhu cầu, bạn có thể xem chi tiết các bước trên.
Để bắt đầu, trước tiên hãy mở ứng dụng Cài đặt(Settings) . Đối với điều này, hãy nhấn phím tắt Windows +Cài đặt Windows(Windows Settings) .
Trong ứng dụng Cài đặt(Settings) , nhấp vào danh mục Hệ thống(System) , sau đó chọn tab Hiển thị .(Display)
Bây giờ di chuyển sang khung bên phải, cuộn xuống một chút và bạn sẽ thấy phần Nhiều màn hình(Multiple displays) .
Sau đó, bỏ chọn hộp bên cạnh tùy chọn Thu nhỏ cửa sổ khi màn hình bị ngắt kết nối(Minimize windows when a monitor is disconnected) để tắt tính năng này.
Sau khi thực hiện các bước trên, bạn sẽ không thể thu nhỏ ứng dụng khỏi màn hình đã ngắt kết nối.
Theo cách tương tự, bạn có thể hoàn nguyên thay đổi ở trên và bật lại tính năng.
Đó là nó. Hy vọng nó giúp.(That’s it. Hope it helps.)
Liên quan(Related) : Ghi nhớ vị trí cửa sổ trên Nhiều Màn hình(Remember window location on Multiple Monitors) trong Windows 11.
Related posts
Vị trí Remember window trên nhiều màn hình trong Windows 11
Cách hiển thị Taskbar trên nhiều màn hình trong Windows 11
Dual Monitor Tools cho Windows 10 cho phép bạn quản lý nhiều màn hình
Windows auto Hoàn nguyên Second Screen để lựa chọn hoạt động cuối cùng
Các biểu tượng Desktop Tiếp tục di chuyển ngẫu nhiên sang màn hình thứ hai bằng Windows 10
Cách hiển thị hoặc ẩn các ứng dụng được sử dụng nhiều nhất trong Start Menu trên Windows 11
Superpaper là wallpaper manager đa màn hình cho Windows 10
Cách tạo Video từ Photos trong Windows 11
Calibrate brightness của màn hình kép với Monitorian cho Windows 10
Windows không thể phát hiện màn hình thứ hai - Windows 11/10
Chipsets và bo mạch chủ hỗ trợ Windows 11 operating system
Edition nào của Windows 11 bạn sẽ được nâng cấp lên?
Cách mở chương trình trên một màn hình cụ thể trong Windows 10
External monitor không được phát hiện với Windows laptop
Cách thay đổi Taskbar size trên Windows 11
Cách thay đổi Theme trong Microsoft Teams trên Windows 11
Làm thế nào để kích hoạt hoặc vô hiệu hóa động Refresh Rate (DRR) trong Windows 11
Click tại đây để nhập thông báo thông tin đăng nhập gần đây nhất của bạn bằng Windows 11
Làm thế nào để điều chỉnh Webcam Brightness trong Windows 11
Làm thế nào để Nhận Windows 11 Insider Preview Build Bây giờ
