[SOLVED] Không thể thực thi tệp trong thư mục tạm thời
Người dùng đã báo cáo gặp phải lỗi này khi cố gắng chạy tệp thiết lập, có nghĩa là nguyên nhân chính của sự cố này là sự cho phép của người dùng. Ý tôi muốn nói là tại một số điểm hệ thống của bạn có thể đã bị hỏng và do đó người dùng của bạn không có quyền chạy tệp thiết lập.
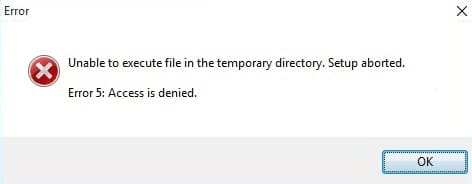
Unable To Execute Files In The Temporary Directory. Setup Aborted. Error 5: Access Is Denied
Trong khi nguyên nhân của lỗi này không chỉ giới hạn ở sự cho phép của người dùng như trong một số trường hợp, vấn đề chính là với thư mục Temp của Windows , được tìm thấy bị hỏng. Lỗi “Không thể thực thi tệp(Files) trong thư mục(Temp) danh dự tạm thời” sẽ không cho phép bạn cài đặt tệp thực thi ngay cả khi bạn đóng hộp Cửa sổ bật lên(Pop-up) , điều này có nghĩa là một vấn đề nghiêm trọng đối với người dùng. Hiện tại có một số giải pháp giúp khắc phục lỗi này, vì vậy, không mất thời gian nữa, hãy cùng xem chúng.
Lưu ý: Đảm bảo tạo điểm khôi phục hệ thống trong trường hợp bạn vô tình làm hỏng một thứ gì đó trong Windows .
[SOLVED] Không thể thực thi tệp(Files) trong thư mục tạm thời(Temporary)
Trước khi thử các phương pháp được liệt kê bên dưới, hãy đảm bảo rằng trước tiên bạn cố gắng chạy Chương trình(Program) ( Chương trình mà(Which) bạn đang cố gắng cài đặt) với tư cách Quản trị(Administrator) viên và nếu bạn vẫn thấy lỗi này thì hãy tiếp tục. Vì vậy, không lãng phí thời gian, hãy xem Cách sửa lỗi Không thể Thực thi Tệp Trong Thư mục Tạm thời(Fix Unable To Execute Files In The Temporary Directory error) với sự trợ giúp của hướng dẫn được liệt kê dưới đây.
Phương pháp 1: Sửa(Fix) quyền bảo mật trên thư mục Temp của bạn(Temp)
1. Nhấn phím Windows + R, sau đó nhập %localappdata% và nhấn enter.

2. Nếu bạn không thể truy cập vào thư mục trên, hãy điều hướng đến thư mục sau:
C:\Users\[Username]\AppData\Local
3. Nhấp chuột phải vào thư mục Temp(Temp folder) và chọn Properties.
4. Tiếp theo, chuyển sang tab Bảo mật(Security tab) và nhấp vào nâng cao(advanced) .
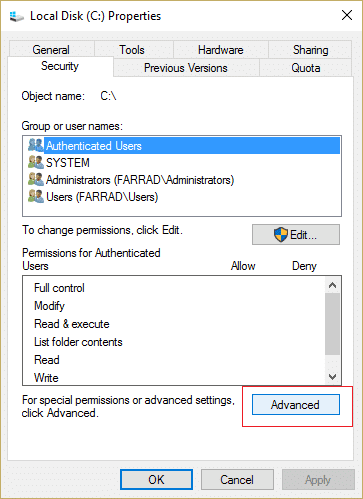
5. Trên cửa sổ quyền, bạn sẽ thấy ba mục nhập quyền sau:
SYSTEM with Full control inherited from C:\Users\[Username]\ which applies to 'This folder, subfolders, and files.' Administrators with Full control inherited from C:\Users\[Username]\ which applies to 'This folder, subfolders, and files.' Your Username with Full control inherited from C:\Users\[Username]\ which applies to 'This folder, subfolders, and files.'
6. Tiếp theo, hãy nhớ đánh dấu vào tùy chọn 'Thay thế tất cả các mục nhập quyền của đối tượng con bằng các mục nhập quyền có thể kế thừa từ đối tượng này'(‘Replace all child object permission entries with inheritable permission entries from this object‘) và Kế thừa được Bật(Inheritance is Enabled) rồi nhấp vào Áp dụng sau đó là OK.
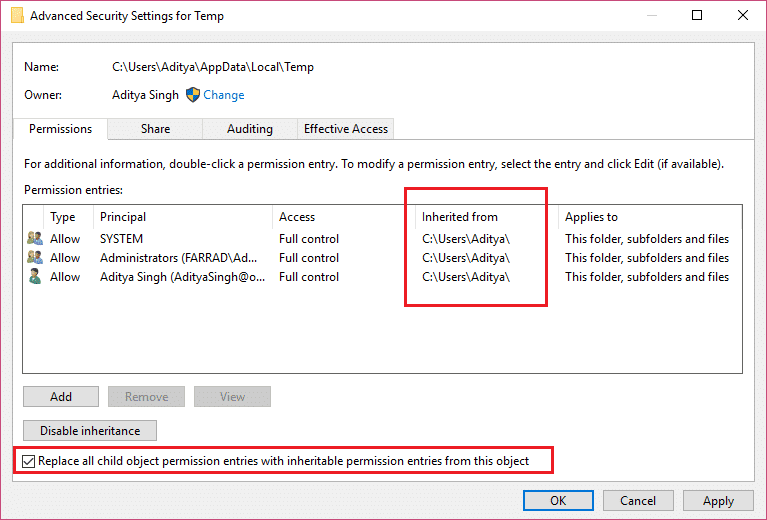
7. Bây giờ, bạn sẽ có quyền ghi vào thư mục Temp(Temp) và tệp thiết lập sẽ tiếp tục mà không có bất kỳ lỗi nào.
Phương pháp này nói chung là Sửa lỗi Không thể Thực thi Tệp Trong Thư mục Tạm thời (Fix Unable To Execute Files In The Temporary Directory error ) cho hầu hết người dùng, nhưng nếu bạn vẫn gặp khó khăn, hãy tiếp tục.
Phương pháp 2: Thay đổi quyền kiểm soát đối với thư mục Temp
1. Nhấn phím Windows Key + R , sau đó nhập %localappdata% và nhấn enter.

2. Nếu bạn không thể truy cập vào thư mục trên, hãy điều hướng đến thư mục sau:
C:\Users\[Username]\AppData\Local
3. Nhấp chuột phải vào thư mục Temp và chọn Properties.
4. Tiếp theo, chuyển sang tab Bảo mật(Security tab) và nhấp vào Chỉnh sửa.(Edit.)

5. Nhấp vào Thêm và nhập Mọi người(Everyone ) rồi nhấp vào Kiểm tra tên(Check Names) . Nhấp vào Ok để đóng cửa sổ.
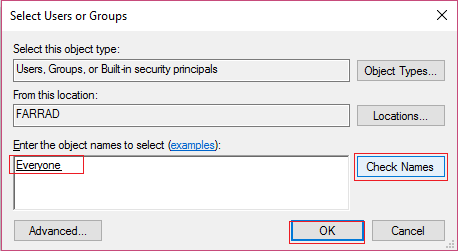
6. Đảm bảo rằng hộp Kiểm soát đầy đủ, Sửa đổi và Ghi được(Full Control, Modify and Write box is checked) chọn , sau đó nhấp vào OK để lưu cài đặt.
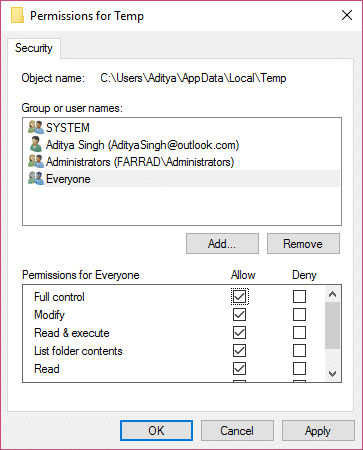
7. Cuối cùng, bạn có thể Sửa lỗi Không thể Thực thi Tệp(Files) Trong Thư mục Tạm thời(Temporary Directory) vì phương pháp trên cấp toàn quyền kiểm soát thư mục Tạm(Temp) thời cho tất cả người dùng trong hệ thống của bạn.
Phương pháp 3: Tạo một thư mục Temp mới(New Temp Folder)
1. Nhấn phím Windows Key + R rồi gõ “ C: ” (không có dấu ngoặc kép ) và nhấn enter để mở ổ C:.(C: drive)
(Note:)Lưu ý: Windows phải được cài đặt trên C: Drive
2. Nếu bạn gặp sự cố với bước trên, thì chỉ cần điều hướng đến C: drive PC của bạn.
3. Tiếp theo, nhấp chuột phải vào một khoảng trống trong thư mục C: và nhấp vào New > Folder.
4. Đặt tên thư mục mới là Temp và đóng cửa sổ.
5. Nhấp chuột phải vào This PC hoặc My Computer và chọn Properties.
6. Từ cửa sổ ngăn bên trái, nhấp vào Cài đặt hệ thống nâng cao.(Advanced system settings.)

7. Chuyển sang tab Nâng cao(Advanced tab) và sau đó nhấp vào Biến Môi trường.(Environment Variables.)

8. Trong biến Người dùng cho Tên người (User)dùng(User) của bạn , bấm đúp vào biến TMP .
Lưu ý: ( Note:) Đảm(Make) bảo rằng đó là TMP , không phải biến TEMP
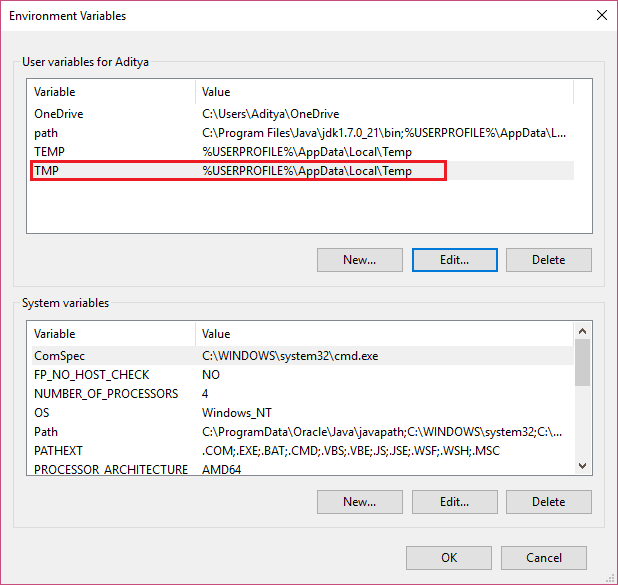
9. Thay thế giá trị Biến thành C:\Temp và nhấp vào OK để đóng cửa sổ.
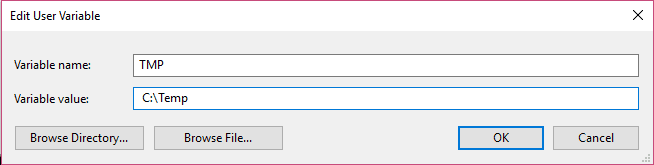
10. Một lần nữa hãy thử cài đặt chương trình, chương trình này sẽ hoạt động lần này mà không gặp bất kỳ sự cố nào.
Phương pháp 4: Các bản sửa lỗi khác
1. Thử Tắt phần mềm chống vi-rút(Antivirus) và tường lửa(Firewall) của bạn để xem cách này có hoạt động hay không.
2. Tắt HIPS ( Hệ thống ngăn chặn xâm nhập(Intrusion Prevention System HIPS) dựa trên máy chủ HIPS ).
Vậy là bạn đã khắc phục thành công Lỗi Không thể Thực thi Tệp Trong Thư mục Tạm thời,(Fix Unable To Execute Files In The Temporary Directory,) nhưng nếu bạn vẫn có bất kỳ thắc mắc nào liên quan đến hướng dẫn này, vui lòng hỏi họ trong phần bình luận.
Related posts
[GIẢI QUYẾT] Không thể Boot Error 0xc00000e9
Fix Unable đến Delete Temporary Files trong Windows 10
Delete Temporary Files sử dụng Disk Cleanup Tool trong Windows 10
Different Cách xóa Temporary Files bằng Windows 10
[Đã giải quyết] Windows 10 Freezes Randomly
[SOLVED] Lỗi không tìm thấy hệ điều hành
[Đã giải quyết trình điều khiển Lỗi Expool bị hỏng trên Windows 10
một PPS file là gì? Làm thế nào để chuyển đổi PPS để PDF trong Windows 11/10?
Cách khôi phục các phiên bản trước của Files and Folders trong Windows 11/10
[SOLVED] WiFi kết nối Nhưng Không Internet trên Windows 10
Làm thế nào để chuyển đổi IMG file để ISO trong Windows 10
Windows.edb file trong Windows 10 là gì
Cách chuyển đổi PDF document sang MultiPage TIFF image trong Windows
Làm thế nào để đổi tên Files or Folders trong Windows 10
Encrypt Files or Text dễ dàng với VSEncryptor cho Windows PC
[SOLVED] Microsoft Print để PDF Không làm việc
Cách xóa tệp tạm thời trong Windows 10
RegDllView cho phép bạn xem tất cả các tệp DLL đã đăng ký trên Windows computer
[Đã giải quyết] Ngoại lệ cửa hàng bất ngờ BSOD trong Windows 10
Cách tạo File or Folder Hidden hoặc Read chỉ bằng Windows 10
