Cách xem trước tệp EML trong Windows File Explorer
File Explorer(File Explorer) của Windows 10 không hỗ trợ các bản xem trước .eml . Ví dụ: khi bạn bấm đúp vào tệp .eml, tệp đó sẽ mở ra trong Outlook , nhưng ngăn xem trước từ chối hiển thị bản xem trước tệp .eml(.eml file preview) - thay vì hiển thị thông báo sau “ Xem trước không khả dụng(Preview not available) ”. Nếu bạn muốn tính năng này hoạt động cho các tệp EML trong Windows 10 File Explorer , hãy sử dụng một công cụ miễn phí có tên là PreviewHandlerEditor .
Xem trước các tệp .eml(Preview .eml) trong Windows Explorer
Các tệp EML(EML) về cơ bản là các email ở dạng tệp. Cách dễ nhất để mở chúng là sử dụng ứng dụng khách email như Microsoft Outlook , v.v. Nếu bạn có các tệp được sao chép từ máy tính cũ sang máy tính mới và do đó không còn có thể xem trước nội dung của từng tệp EML trong ngăn xem trước của Windows Explorer/File Explorer , hãy thử cách sau.
Xem trước biên tập viên hiệp hội xử lý
Tải xuống Trình chỉnh sửa Hiệp hội Trình xử lý Xem trước(Preview Handler Association Editor) từ MSDN và trích xuất nội dung của nó từ tệp .zip. Đây là một công cụ giúp người dùng dễ dàng chỉnh sửa đăng ký trình xử lý xem trước cho các tiện ích mở rộng cụ thể. Vì vậy, hãy tải xuống công cụ
Tiếp theo, chạy công cụ bằng cách nhấp đúp vào PreviewHandlerEditor.exe. Khi ứng dụng tải, nó sẽ tìm kiếm kỹ lưỡng sổ đăng ký của tất cả các trình xử lý xem trước đã đăng ký. Khi dữ liệu liên quan đến điều này được tải, giao diện sẽ hiển thị một hộp tổ hợp cho phép bạn chọn bất kỳ trình xử lý xem trước đã đăng ký nào.
Cuộn(Scroll) xuống trong hộp thả xuống và tìm Microsoft Windows Mail Mime Preview Handler .
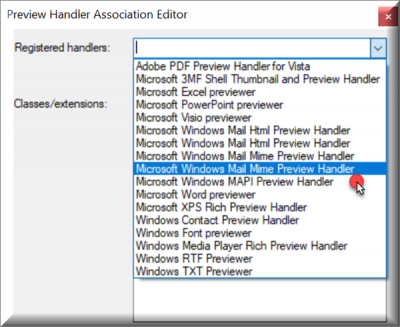
Bỏ chọn hộp kiểm và sau đó cuộn xuống để tìm .eml - đánh dấu hộp kiểm được liên kết với nó như thể hiện trong ảnh chụp màn hình bên dưới. Việc bỏ chọn các mục đã chọn sẽ khiến chúng bị hủy đăng ký ngay lập tức cho trình xử lý xem trước đã chọn.
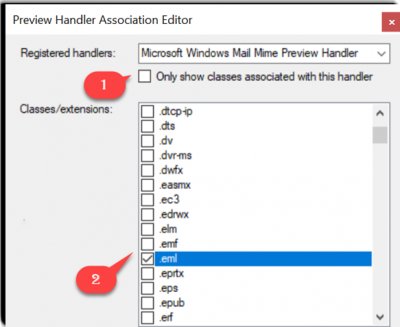
Bạn cũng có thể chọn hộp kiểm “ Chỉ hiển thị các lớp được liên kết với trình xử lý này(Only show classes associated with this handler) ” để lọc danh sách. Điều này giúp bạn dễ dàng xem tất cả các phần mở rộng / lớp hiện được liên kết với trình xử lý đã chọn.
Việc kiểm tra các mục không được chọn khiến chúng được liên kết ngay lập tức với trình xử lý xem trước đã chọn.
Bây giờ, đóng PreviewHandlerEditor và tìm một email đã lưu (tệp .eml).
Nhấp vào email đã lưu bây giờ sẽ hiển thị bản xem trước trong Ngăn xem trước của Windows Explorer(Windows Explorer Preview Pane) .

Công cụ này đặc biệt hữu ích nếu người dùng đang làm việc với hơn 100 tệp và do đó không thể đủ khả năng mở từng tệp riêng lẻ để xem nội dung. Tuy nhiên, việc xem nhanh nó trong ngăn xem trước của Windows Explorer chắc chắn có thể giúp chọn đúng tệp hoặc chuyển đổi qua lại giữa chúng một cách tương đối dễ dàng.
Tải xuống PreviewHandlerEditor từ MSDN Blogs . Nó được bao phủ bởi Giấy phép Microsoft Permissive(Microsoft Permissive License) .
Related posts
Xóa lịch sử tệp gần đây của File Explorer của bạn trong Windows 10
Không có giao diện nào được hỗ trợ lỗi cho Windows File Explorer
Cách khởi động lại Windows File Explorer dễ dàng trong Windows 10
Delete Files Permanently Sử dụng File Shredder software miễn phí cho Windows
Cách thay đổi Ownership của File or Folder trong Windows 11/10
Cách giành quyền sở hữu và thay đổi quyền của tệp và thư mục
Explorer++ là một sự thay thế tuyệt vời cho Windows 10 File Explorer
Làm thế nào để mở Dropbox file và thư mục trong File Explorer trong Windows 10
File Explorer không hiển thị tệp mặc dù chúng tồn tại trong Windows 11/10
Cửa sổ File Explorer tai nạn, bị đóng băng hoặc đã ngừng làm việc
Cách mở tệp trong Windows với các phần mở rộng tệp khác nhau
Làm thế nào để sử dụng Windows File Recovery Tool để khôi phục tập tin đã xóa
.AAE File Extension là gì? Làm thế nào để mở .AAE Files?
Tìm các tệp cụ thể trong Windows Explorer với các mẹo tìm kiếm này
File Explorer sẽ không mở trong Windows 11/10
Best Dummy File Generator software miễn phí cho Windows 10
Best File Explorer Tips and Tricks cho Windows 10
File Monitoring software miễn phí cho Windows 10
Kích hoạt hoặc vô hiệu hóa quyền truy cập vào File Explorer Options trong Windows 11/10
Turn tắt hiển thị các mục tìm kiếm gần đây trong File Explorer trong Windows 11/10
