Lỗi 0xc19001e1, Windows Update không cài đặt được
Nếu khi bạn cố gắng cài đặt Bản cập nhật tính năng(Feature Update) trên thiết bị Windows 11/10 của mình, nhưng quá trình cài đặt bản cập nhật không thành công với mã lỗi 0xc19001e1 , thì bài đăng này nhằm giúp bạn các giải pháp phù hợp nhất mà bạn có thể thử để giải quyết thành công sự cố.
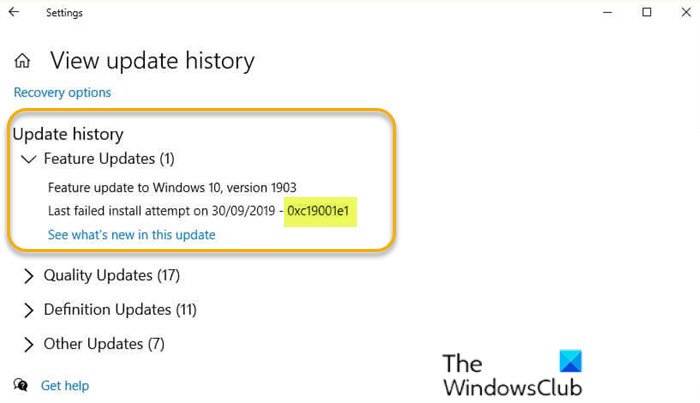
The error code 0xC19001E1 is described as MOSETUP_E_PROCESS_SUSPENDED.
Sửa lỗi cập nhật Windows 0xc19001e1
Nếu bạn đang gặp phải vấn đề này, bạn có thể thử các giải pháp được đề xuất của chúng tôi bên dưới theo thứ tự cụ thể và xem liệu điều đó có giúp giải quyết vấn đề hay không.
Hãy cùng xem mô tả về quy trình liên quan đến từng giải pháp được liệt kê.
1] Tạm thời(Temporarily) vô hiệu hóa phần mềm chống vi-rút(Antivirus)
Phần mềm bảo mật của bên thứ ba được cài đặt trên hệ thống của bạn có thể gây ra lỗi này 0xc19001e1(error 0xc19001e1) . Để loại trừ khả năng này, bạn có thể tạm thời vô hiệu hóa chương trình AV. Điều này phần lớn phụ thuộc vào phần mềm bảo mật bạn đã cài đặt. Tham khảo hướng dẫn sử dụng.
Nói chung, để tắt phần mềm chống vi-rút của bạn, hãy tìm biểu tượng của nó trong khu vực thông báo hoặc khay hệ thống trên thanh tác vụ (thường ở góc dưới bên phải của màn hình). Nhấp chuột phải vào biểu tượng và chọn tùy chọn để tắt hoặc thoát chương trình.
Nếu bạn chưa cài đặt bất kỳ AV của bên thứ ba nào, mặc dù rất khó có thể là thủ phạm, bạn có thể vô hiệu hóa Windows Defender , sau đó thử cập nhật lại và xem liệu nó có hoàn tất thành công hay không.
2] Ngắt kết nối phần cứng bên ngoài
Trong một số trường hợp, lỗi này có thể xuất hiện do sự hiện diện của các thiết bị ngoại vi thứ cấp bổ sung. Để khắc phục sự cố này, chỉ cần rút phích cắm của tất cả các thiết bị bên ngoài không cần thiết, sau đó thử cập nhật lại. Nếu cập nhật vẫn không thành công, hãy thử giải pháp tiếp theo.
3] Chạy Disk Cleanup
Giải pháp này yêu cầu bạn chạy Disk Cleanup(run Disk Cleanup) , sau đó thử cài đặt lại bản cập nhật. Nếu lần này quá trình thành công, tốt và tốt, nếu không, hãy thử giải pháp tiếp theo.
4] Chạy(Run) kiểm tra nâng cấp trước khi xác thực bằng SETUP.EXE
Giải pháp này yêu cầu bạn chạy kiểm tra nâng cấp trước khi xác thực bằng SETUP.EXE(run pre-validation upgrade check using SETUP.EXE) và xem liệu điều đó có giúp bạn xác định hoặc giải quyết sự cố trong tay hay không.
5] Sử dụng Công cụ tạo phương tiện(Use Media Creation Tool) để nâng cấp
Windows Update có thể được cài đặt thông qua một số phương pháp khác như sử dụng Hỗ trợ cập nhật hoặc Quá trình tạo phương tiện(Media Creation Too) l. Đối với các bản cập nhật lớn như Bản cập nhật tính năng (Feature Update)Windows 10 , bạn có thể cập nhật thủ công bằng hai công cụ đã đề cập.
Hi vọng điêu nay co ich!
Related posts
Nút Vấn đề Fix trên Windows Update page
Thực hành tốt nhất để cải thiện Windows Update installation lần
Nơi để tìm thấy và như thế nào để đọc Windows Update log trong Windows 11/10
Làm thế nào để sửa chữa Windows Update error 0x80240061
Làm thế nào để cập nhật các sản phẩm khác sử dụng Microsoft Windows Update
Fix Error 0x80072efe trên Windows 10 Update Assistant
Windows Update Không thể cài đặt với Error Code 0x8024004a
Windows Update Không thể cài đặt hoặc sẽ không tải xuống trong Windows 11/10
Windows 10 Update Servicing Cadence giải thích
Fix Windows Update error 0x80070659
Fix Windows Update Error Code 0x800700c1
Block Unsupported Hardware Popup trong Windows Update
Windows Update Không thể cài đặt - Error 0x80070643
Windows Update Lỗi 0x800705B4, 0x8024402F, 0x80070422 [Fixed}
Windows Update and Security settings trong Windows 10
Cách Fix Windows Update Error 0xc1900201
Cách khắc phục Windows Update error 0xca020007
Cách triển khai các bản cập nhật bằng Windows Update cho Business
Làm thế nào để sửa chữa Windows Update Error Code 0x80070012
Windows Update bị mắc kẹt tải về cập nhật trong Windows 11/10
