Tính năng Dynamic Refresh Rate hoạt động như thế nào trong Windows 11
Nếu bạn đã theo dõi thị trường điện thoại thông minh một chút, thì Tỷ lệ làm mới cao(High Refresh Rate) cho màn hình đã là chủ đề bàn tán của thị trấn trong một thời gian. Trên các dòng tương tự, Monitor Refresh Rate đã có mặt trên thị trường PC và Laptop , nhưng hiện tại Windows 11 đã hỗ trợ nó nguyên bản. Trong bài đăng này, bạn sẽ tìm hiểu cách hoạt động của tính năng Dynamic Refresh Rate mới(Dynamic Refresh Rate) trong Windows 11.
Tốc độ làm mới(Refresh Rate) động là gì? Tại sao nó lại quan trọng(Important)

Nói một cách đơn giản, Refresh Rate có nghĩa là tần suất màn hình cập nhật hình ảnh trên màn hình. Tốc độ làm mới càng cao, trải nghiệm cuộn càng tốt và trải nghiệm chơi game ở một cấp độ khác. Nó mang lại chuyển động chân thực vì bạn sẽ không thấy bất kỳ độ trễ nào, tức là, hãy tưởng tượng một quả bóng đột ngột thay đổi vị trí từ nơi này sang nơi khác, lẽ ra phải di chuyển từ từ để cho phép bạn thấy chuyển động như mong đợi.
Mặt khác, Dynamic Refresh Rate cũng có thể giúp tiết kiệm pin khi Windows có thể thay đổi tốc độ làm tươi của màn hình nếu ứng dụng hoặc trò chơi không hỗ trợ.
Tính năng Dynamic Refresh Rate mới(Dynamic Refresh Rate) hoạt động như thế nào trong Windows 11
Trong Windows 11 , tính năng Dynamic Refresh Rate(Dynamic Refresh Rate) cho phép nó chuyển đổi liền mạch giữa tốc độ làm mới thấp hơn và cao hơn tùy thuộc vào ứng dụng và hoạt động của bạn trên PC hoặc Máy tính xách tay(Laptop) . Cả hai đều đảm bảo bạn sẽ có được trải nghiệm được cải thiện và giảm mức tiêu thụ điện năng. Tốc độ làm mới cố định sẽ chỉ làm giảm tuổi thọ pin.
Vì vậy, ví dụ, nếu bạn đang sử dụng email, đọc tài liệu, DRR sẽ sử dụng màn hình 60 Hz. Ngay sau khi bạn bắt đầu cuộn với tốc độ cao, tốc độ làm mới sẽ tăng lên 120Hz, mang lại khả năng cuộn mượt mà hơn những gì bạn có với 60 Hz. Nó cũng áp dụng cho mực và cảm giác chạm vào ngay lập tức và mượt mà. Tuy nhiên, nó không áp dụng cho Chơi game(Gaming) , ít nhất là chưa.
Để trải nghiệm DRR , bạn sẽ cần có bộ phần cứng phù hợp. Điều đó bao gồm màn hình hỗ trợ tốc độ làm mới thay đổi ( VRR ) và ít nhất 120 Hz, trình điều khiển đồ họa hỗ trợ nó và hỗ trợ được kích hoạt từ Windows 11 . Tuy nhiên, đây vẫn là một công việc đang được tiến hành và Microsoft sẽ tiếp tục mở rộng hỗ trợ cho các trò chơi và ứng dụng khác nhau.
Trên Máy tính xách tay(Laptops) hỗ trợ tính năng này, bạn có thể xem cài đặt hiển thị bằng cách đi tới System > Display > Advanced Display.
Sẽ có một phần tốc độ làm mới cho phép bạn thay đổi nó. Tuy nhiên, bạn không cần thay đổi mà hãy để Windows 11 quản lý.
Hiện tại, những người thấy tính năng này có thể trải nghiệm tính năng này với Microsoft và Adobe Apps . Danh sách ứng dụng bao gồm:
- Mực mịn hơn: Microsoft Office , Microsoft Edge , Microsoft Whiteboard , Microsoft Photos , Snip & Sketch , Drawboard PDF , Microsoft Sticky Notes , Adobe Acrobat , Adobe Illustrator , Microsoft To-Do , Ink , v.v.
- Cuộn mượt hơn: Microsoft Office
Yêu cầu(Requirement) tối thiểu cho tốc độ làm mới động(Dynamic Refresh Rate)
Để sử dụng DRR , bạn sẽ cần một máy tính xách tay có màn hình hỗ trợ Tốc độ làm mới(Refresh Rate) có thể thay đổi ( VRR ) và tốc độ làm mới ít nhất 120 Hz.
Ngoài ra, DRR yêu cầu trình điều khiển đồ họa ( WDDM 3.0 ) hỗ trợ nó.
Cách tìm phiên bản trình điều khiển hiển thị(Display Driver Version) trên máy tính xách tay(Your Laptop) hoặc PC của bạn
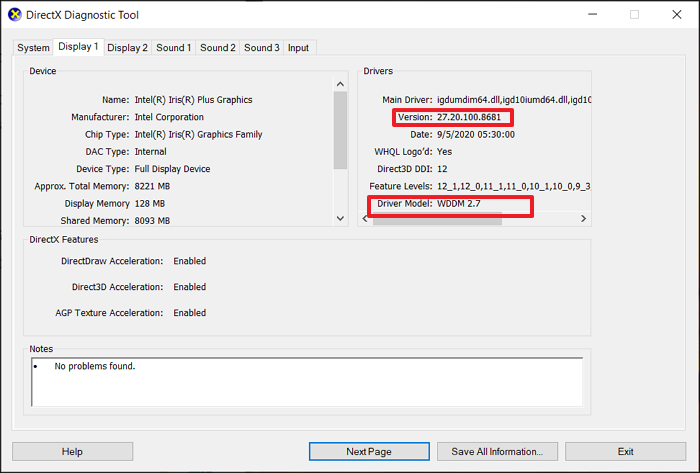
- Bấm vào nút Bắt đầu
- Gõ(Type) dxdiag và nhấp để khởi chạy khi nó xuất hiện
- Chuyển sang tab Hiển thị(Display) và tìm hộp Trình điều khiển(Drivers)
- Kiểm tra(Check) số phiên bản và kiểu trình điều khiển(Driver)
Nếu chúng phù hợp với phiên bản được yêu cầu, nó sẽ hoạt động; nếu không, bạn cần đợi bản cập nhật được phân phối thông qua Windows Update . Microsoft đang mở rộng thử nghiệm của mình với nhiều OEM(OEMs) hơn và hy vọng, chúng ta sẽ thấy họ xuất hiện khá nhanh khi ra mắt vào khoảng tháng 10 .(October.5)
Đọc(Read) : Cách bật hoặc tắt Tốc độ làm mới động (DRR)(enable or disable Dynamic Refresh Rate (DRR)) trong Windows 11.
Làm cách nào để có được thao tác cuộn(Smoother Scrolling) và in mượt(Inking) mà hơn trong Microsoft Office ?
Điều này khả dụng cho Người dùng nội bộ Office(Office Insiders) và bạn kiểm tra bằng cách đi tới Tùy chọn(Options) > Experiment > Flight Assignments and Overrides và kiểm tra xem bạn đã đặt Microsoft.Office.AirSpace.InteractionTracker4Support thành true chưa. (Microsoft.Office.AirSpace.InteractionTracker4Support set to true. )Nếu không, bạn cần chọn tham gia Người dùng nội bộ Office(Office Insiders) .
Làm thế nào để kiểm tra xem máy tính xách tay của tôi có hỗ trợ VRR(My Laptop Supports VRR) hay không?
Mở Cài đặt(Settings) , rồi chọn Hệ thống(System) > Hiển thị(Display) > Đồ họa(Graphics) > cài đặt đồ họa mặc định(default graphics settings) . Tìm phần có tên Tốc độ làm mới biến(Variable refresh rate) . Nếu phần này không xuất hiện trên trang này, điều đó có nghĩa là máy tính xách tay của bạn không hỗ trợ VRR .
Đọc(Read) : Độ phân giải, Tốc độ làm mới, Tỷ lệ khung hình và Mật độ điểm ảnh cho màn hình là gì(What are Resolution, Refresh Rate, Aspect Ratio and Pixel Density for a display) ,
Nó có hỗ trợ hiển thị bên ngoài không?
Đáng buồn thay, DRR chỉ khả dụng cho Máy tính xách tay(Laptops) . Hiện tại thật đáng thất vọng khi Microsoft chỉ nhắm đến những chiếc máy tính xách tay cao cấp.
Liên quan(Related) : Bật Tốc độ làm mới có thể thay đổi cho các trò chơi trong Windows 10.
Mực mịn có hoạt động(Does Smooth Inking Work) với bất kỳ loại bút(Any Pen) nào không?
Không, sẽ tốt nhất nếu bạn sử dụng bút tương thích trên Windows ; với DRR , bạn có thể có được mực in nhanh nhất và mượt mà nhất. Bạn cũng sẽ cần hỗ trợ từ Microsoft Office .
Phần cứng của Apple đã hỗ trợ điều này và đã đến lúc Windows cũng hỗ trợ nó. Mặc dù nó sẽ không tạo ra bất kỳ sự khác biệt nào nếu bạn đang sử dụng phần cứng cũ hơn, nhưng những người có màn hình tốc độ khôi phục cao chắc chắn sẽ thích điều này. Tuy nhiên, hỗ trợ không được mở rộng cho trò chơi và màn hình ngoài. Điều này không yên tâm lắm. Tôi hy vọng điều này có thể được sửa chữa trong tương lai.
Related posts
Làm thế nào để kích hoạt hoặc vô hiệu hóa động Refresh Rate (DRR) trong Windows 11
Windows 11 cho Business and Enterprise - Các tính năng New
Cách bật và sử dụng TPM Diagnostics Tool trong Windows 11
Làm thế nào để kích hoạt và sử dụng Focus Sessions trong Windows 11
Danh sách Features Deprecated hoặc Removed trong Windows 11
Làm thế nào để điều chỉnh Webcam Brightness trong Windows 11
Lập kế hoạch cho Windows 11 Deployment? Hướng dẫn này sẽ giúp bạn bắt đầu
Windows 11 Release Date, Price, Hardware Requirements
Làm thế nào để đăng xuất email account trong Mail app trong Windows 11
Làm thế nào để Download or Change Windows 11 hình nền
Checkit Tool sẽ cho bạn biết lý do tại sao PC của bạn không hỗ trợ Windows 11
Sửa lỗi PC phải hỗ trợ lỗi TPM 2.0 trong khi cài đặt Windows 11
Cách bật hoặc tắt Gợi ý văn bản trong Windows 11
Làm thế nào để chặn Windows 11 từ đang được cài đặt trên máy tính của bạn
New Security Features Trong Windows 11
Làm thế nào để Nhận Windows 11 Insider Preview Build Bây giờ
Làm thế nào để Delete hoặc Tạo một Scheduled Task với PowerShell trong Windows 11
Cách mở Windows Tools bằng Windows 11
Làm thế nào để cài đặt Windows 11 sử dụng Hyper-V trong Windows
Cách thay đổi Taskbar size trên Windows 11
