Không thể khởi động dịch vụ Trung tâm bảo mật Windows
Nếu bạn nhận được thông báo lỗi Không thể khởi động dịch vụ Trung tâm Bảo mật Windows trong (The Windows Security Center service can’t be started)Windows 11 , Windows 10, Windows 8, Windows 7 hoặc Windows Vista thì bài viết này có thể giúp bạn khắc phục sự cố. Bạn có thể thử các bước khắc phục sự cố này theo bất kỳ thứ tự nào.
Không thể khởi động dịch vụ Trung tâm bảo mật Windows(Windows Security Center)
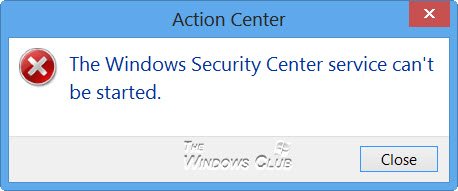
1) Quét PC bằng phần mềm chống vi-rút( PC with antivirus)
Trước hết, hãy quét sâu PC(deep-scan your PC) của bạn bằng phần mềm bảo mật. Điều này nhằm đảm bảo rằng đó không phải là một số phần mềm độc hại đang ngăn Trung tâm bảo mật(Security Center) của bạn chạy.
2) Bật lại Trung tâm bảo mật
Tắt và sau đó bật (Disable and then enable) Trung tâm bảo mật(Security Center) và xem nó có hữu ích không.
3) Kích hoạt nó bằng Action Center

Nếu Trung tâm bảo mật(Security Center) của bạn bị vô hiệu hóa, hãy mở Control Panel > All Control Panel Items > Action Center và xem liệu bạn có thể khởi động lại Dịch vụ bảo mật Windows(Windows Security Service) hay không bằng cách nhấp vào nút Bật ngay bây giờ(Turn on now) .
4) Đảm bảo rằng các Dịch vụ này được bật
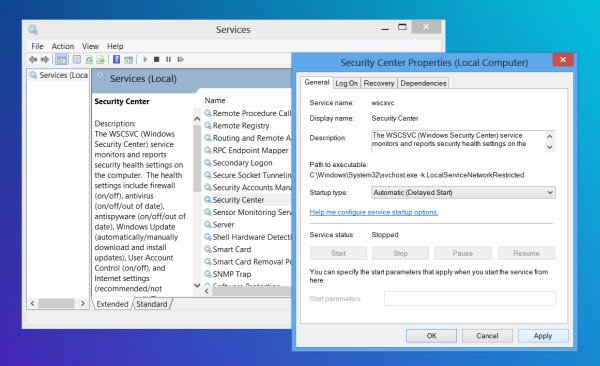
Nếu cách này không hữu ích, hãy nhập services.msc trong tìm kiếm trên Màn hình bắt đầu(Start Screen) và nhấn Enter để mở Trình quản lý dịch vụ(Services Manager) .
- Tại đây, hãy đảm bảo rằng dịch vụ Trung tâm bảo mật(Security Center service) được khởi động và đặt ở chế độ Tự động(Automatic) hoặc Tự động(Automatic) ( Bắt đầu bị trì hoãn(Delayed Start) ).
- Ngoài ra, hãy đảm bảo rằng các dịch vụ Gọi thủ tục từ xa (RPC)(Remote Procedure Call (RPC)) và Công cụ quản lý Windows(Windows Management Instrumentation) được khởi động và đặt ở chế độ Tự động(Automatic) .
Trung tâm Hành động(Action Center) , trước đây được gọi là Trung tâm Bảo mật Windows(Windows Security Center) , giám sát trạng thái bảo mật của máy tính. Tuy nhiên, dịch vụ liên quan được gọi là dịch vụ Trung tâm bảo mật(Security Center) . Dịch vụ của (Service)Trung tâm Bảo mật(Security Center) ( WSCSVC ) giám sát và báo cáo các cài đặt tình trạng bảo mật trên máy tính.
5) Kiểm tra thuộc tính(Check Properties) của dịch vụ trung tâm bảo mật(Security Center Service)
Vì Trình quản lý Dịch vụ(Service Manager) đang mở, bạn có thể tùy chọn mở tab Thuộc tính của Security Center Service > LogNhấp vào Duyệt qua(Click Browse) .
Nhập tên máy tính của bạn vào hộp Nhập tên đối tượng để chọn(Enter the object name to select) .
Nhấp vào Kiểm tra tên(Check names) , sau đó nhấp vào OK/Apply/OK . Xem nếu điều này giúp ích.
6) Sửa chữa kho lưu trữ WMI
Sửa chữa(Repair) Kho lưu trữ WMI(WMI Repository) và xem nó có hữu ích không. Để làm như vậy, hãy mở cửa sổ nhắc lệnh nâng cao từ menu Windows WinX , nhập nội dung sau và nhấn Enter:
winmgmt /verifyrepository
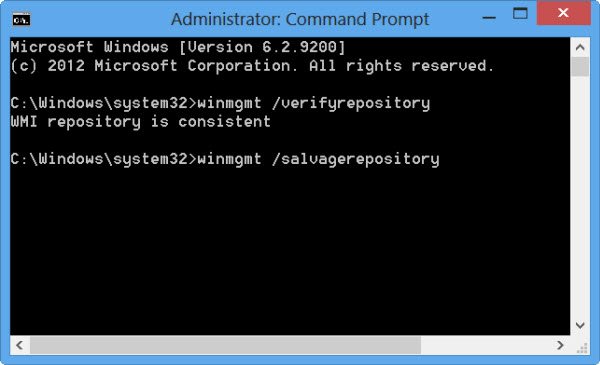
Nếu bạn nhận được thông báo nhất quán về kho lưu trữ WMI(WMI repository is consistent) , bạn có thể bỏ qua bước này.
Nhưng nếu bạn nhận được thông báo kho lưu trữ WMI không nhất quán(WMI repository is inconsistent) , bạn có thể đặt lại hoặc sửa chữa kho lưu trữ WMI .
Để làm như vậy, hãy nhập nội dung sau và nhấn Enter:
winmgmt /salvagerepository
Bạn sẽ thấy một kho lưu trữ WMI đã được trục vớt(WMI repository has been salvaged) .
Bây giờ xem nếu nó đã giúp đỡ.
Trung tâm bảo mật Windows(Windows Security Center) sử dụng Công cụ quản lý Windows(Windows Management Instrumentation) hoặc WMI để thu thập thông tin về PC. Nếu có một số mâu thuẫn, Trung tâm bảo mật(Security Center) có thể không khởi động được.
7) Chạy trình kiểm tra tệp hệ thống
Chạy Trình kiểm tra tệp hệ thống để kiểm tra và thay thế các tệp hệ thống bị hỏng nếu có và xem liệu nó có giúp giải quyết sự cố hay không.
8) Sử dụng Microsoft Khắc phục sự cố
Microsoft Fix it 20084 cho Windows 7 và Windows Vista sẽ sửa các khóa đăng ký của bạn và đặt lại cài đặt Trung tâm Bảo mật Windows(Windows Security Center) về mặc định. Xem nếu nó giúp. Tôi không chắc liệu nó có hoạt động trên Windows 10/8 hay không.
9) Khắc phục sự cố trong trạng thái khởi động sạch
Nếu điều này không hữu ích, bạn phải thực hiện Khởi động sạch(Clean Boot) và khắc phục sự cố chương trình xung đột có thể ngăn Trung tâm bảo mật(Security Center) chạy.
10) Đặt lại Windows 10
Nếu không có gì hữu ích, bạn có thể phải Sửa chữa Windows 7(Repair Windows 7) , Đặt lại Windows 8 hoặc Đặt lại Windows 10 .
Hãy nhớ tạo điểm khôi phục hệ thống trước khi thực hiện bất kỳ thay đổi nào đối với hệ thống của bạn, để bạn luôn có thể quay lại nếu các thay đổi không như mong đợi của bạn.
Related posts
Làm thế nào để kích hoạt hoặc vô hiệu hóa thông báo từ Windows Security Center
Cách mở Windows Security Center bằng Windows 10
Làm thế nào để kích hoạt hoặc vô hiệu hóa Windows Security Center trong Windows 10
Windows Security nói No Security Providers trong Windows 10
IT administrator của bạn đã vô hiệu hóa Windows Security
Cài đặt Windows Security trong Windows 10
5 điều bạn có thể làm với Trung tâm bảo mật của Bộ bảo vệ Windows mới
Thay đổi cài đặt Windows Security ngay lập tức với ConfigureDefender
Cách sử dụng Trung tâm hành động trong Windows 8 & 8.1 để giữ an toàn cho PC của bạn
Cách đặt lại quyền NTFS file trong Windows 10
Kernel Security Check Failure error Trong Windows 10
Cách sử dụng Sandboxie trên Windows 10
HOSTS File Trong Windows 10: Vị trí, Edit, Lock, Manage
New Security Features Trong Windows 11
Cách đặt lại Windows Security app bằng Windows 10
Cách sử dụng Trung tâm hành động trong Windows 8 để giữ cho PC hoạt động trơn tru
Các biểu tượng Lock desktop hoặc Password Bảo vệ các ứng dụng trong Windows - Desklock
Làm thế nào để vô hiệu hóa các lớp Removable Storage và truy cập trong Windows 10
Cách đặt lại tệp máy chủ trở lại mặc định trong Windows 10
Internet Security article and tips cho Windows 10 người dùng
