Lỗi cập nhật BIOS của Dell - Không thể phát hiện cài đặt bảo mật của bạn
Trong bài đăng hôm nay, chúng tôi sẽ cố gắng cung cấp các giải pháp khả thi cho vấn đề Dell BIOS Update không cài đặt được, điều này gây ra thông báo lỗi “ Không thể phát hiện cài đặt bảo mật của bạn(Your security settings could not be detected) ” trong Windows 10.
Bản cập nhật BIOS của Dell không cài đặt
Đáng chú ý là vấn đề này phổ biến ở một số thiết bị đã được biết là gặp sự cố khi cập nhật hoặc cài đặt BIOS .
Dưới đây là danh sách các thiết bị này và các phiên bản BIOS bị ảnh hưởng của chúng :
| Dell Model | BIOS version |
|---|---|
| Latitude 7275 | 1.1.29 |
| Latitude 5175/5179 | 1.0.22 |
| Latitude 7370 | 1.11.4 |
| Latitude E7270/E7470 | 1.14.3 |
| Latitude E5270/E5470/E5570 | 1.13.3 |
| Precision 3510 | 1.13.3 |
| Precision 7510/7710 | 1.11.4 |
Không thể phát hiện cài đặt bảo mật của bạn
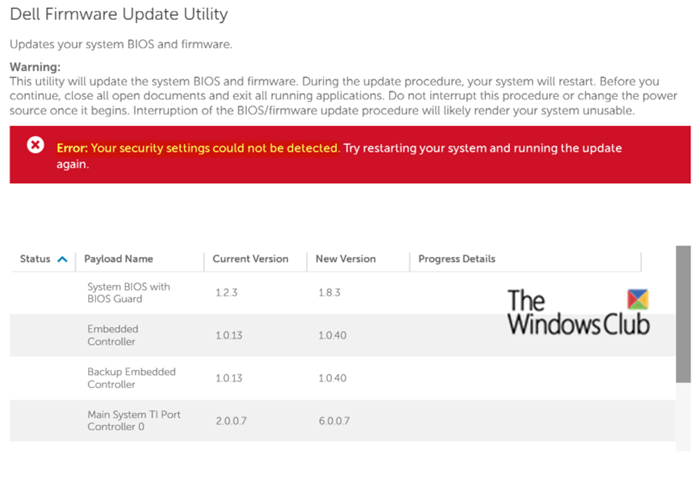
Bạn có thể gặp thông báo lỗi bên dưới khi thử cập nhật hoặc cài đặt BIOS trên máy tính Windows 10 của mình
Your security settings could not be detected. Try restarting your system and running the update again.
Nếu bạn đang gặp sự cố này, hãy thử các giải pháp được đề xuất sau của chúng tôi:
- Thực hiện cập nhật BIOS của bạn trực tiếp từ trang web của nhà sản xuất
- Tạm ngưng BitLocker(Suspend BitLocker) trước khi thực hiện cập nhật BIOS
Bây giờ, chúng ta hãy xem xét chi tiết các giải pháp này được cung cấp.
1] Thực hiện cập nhật (Perform)BIOS của bạn trực tiếp từ trang web của nhà sản xuất
Tại đây, để có thể thực hiện quy trình, bạn sẽ cần những thứ sau:
- Ổ USB trống
- Rufus
Các tùy chọn khác bao gồm HP USB Disk Storage Format Tool , MSI DOS Tool , UNetbootin , v.v.
- Cập nhật BIOS + tiện ích cập nhật
- Làm việc máy tính Dell
- Kết nối Internet(Internet Connection) để tải xuống bản cập nhật BIOS từ trang web công ty của nhà sản xuất
Khi bạn có những thứ này, bây giờ bạn có thể tiến hành như sau:
A] Kiểm tra phiên bản BIOS hiện tại của bạn

- Nhấn Windows + R để gọi hộp thoại Chạy.
- Nhập msinfo32 và nhấn Enter.
- Trên ngăn bên phải, ghi chú về phiên bản từ cột Giá trị BIOS Version/Date
B] Cập nhật BIOS của bạn
- Tải xuống(Download) phiên bản thích hợp từ trang web của nhà sản xuất bo mạch chủ.
- Sao chép bản cập nhật trên ổ USB(USB) flash và cắm vào PC.
- Khởi động lại PC và mở BIOS khi nó khởi động.
- Chuyển đến tab Cập nhật BIOS(BIOS Update tab) , chọn ổ đĩa flash USB của bạn làm nguồn.
- Làm theo hướng dẫn trên màn hình để cập nhật BIOS(update the BIOS)
- Khởi động lại(Restart) PC của bạn.
2] Tạm dừng BitLocker(Suspend BitLocker) trước khi thực hiện cập nhật BIOS
Để tạm ngưng BitLocker , hãy làm như sau:
- Mở Bảng điều khiển(Open Control Panel) .
- Đi tới Hệ thống và Bảo mật.(System and Security.)
- Chọn Mã hóa ổ đĩa BitLocker.(BitLocker Drive Encryption.)
- Chọn Tạm ngừng Bảo vệ.(Suspend Protection.)
- Bây giờ bạn có thể thử chạy bản cập nhật BIOS .
Sau khi cập nhật hoàn tất và PC đã khởi động lại, bạn có thể tiếp tục bảo vệ BitLocker một lần nữa.
That’s it, folks! This solution should work for the Dell BIOS update error.
Related posts
Lenovo System Update: Download Lenovo Drivers, Update BIOS
Download or Update Dell Drivers Sử dụng Dell Update utility
Thay đổi Calendar date trong BIOS không làm việc
Cách cập nhật BIOS trên máy tính Windows 10
BIOS Whitelist là gì? Explanation and removal
Cách đặt và sử dụng BIOS or UEFI password trên máy tính Windows 10
Các phím tắt cho Recovery Environment UEFI BIOS & Windows 10 của các
Các BIOS setting hiện tại không hỗ trợ đầy đủ các boot device
Cách thay đổi Chế độ BIOS từ Kế thừa sang UEFI mà không cần cài đặt lại Windows 10
Error 0164, Memory size giảm - RAM issue trên máy tính Windows 10
Cách xóa hoặc đặt lại BIOS Password (2021)
Máy tính của bạn's system firmware không bao gồm đủ thông tin
Cách vào BIOS trong Windows 10 và các phiên bản cũ hơn
Làm thế nào để kiểm tra BIOS version từ Windows (8 cách)
Cách Enter BIOS trên Windows 10 [Hướng dẫn]
Cách kiểm tra xem PC của bạn đang sử dụng UEFI hay Legacy BIOS
Fix BIOS Power-On Self-Test (POST) lỗi trên hệ thống Windows 10
Cách tìm phiên bản BIOS trên máy tính
CMOS là gì và nó được sử dụng để làm gì?
Cách cài đặt Windows 11 trên Legacy BIOS
