Bật hoặc tắt tính năng cô lập lõi và tính toàn vẹn bộ nhớ trong Windows 11/10
Các cuộc tấn công mạng đã thay đổi trong vài năm qua. Giờ đây, tin tặc giả mạo có thể chiếm lấy PC của bạn và khóa các tệp tin trừ khi bạn sẵn sàng trả tiền cho chúng. Các kiểu tấn công này được gọi là Ransomware và chúng sử dụng các khai thác cấp hạt nhân để cố gắng chạy phần mềm độc hại có đặc quyền cao nhất, ví dụ như WannaCry và Petya ransomware. Để giảm thiểu các kiểu tấn công này, Microsoft đã triển khai một tính năng cho phép bạn bật Cách ly lõi và Toàn vẹn bộ nhớ(Core Isolation and Memory Integrity) để ngăn chặn các cuộc tấn công như vậy.
Trung tâm Bảo mật của Bộ bảo vệ(Defender Security Center) Windows cung cấp tính năng này. Được gọi là Bảo mật thiết bị ,(Device Security, ) nó cung cấp báo cáo trạng thái và quản lý các tính năng bảo mật được tích hợp trong thiết bị của bạn - bao gồm bật tắt các tính năng để cung cấp khả năng bảo vệ nâng cao. Tuy nhiên, nó không hoạt động ở cấp độ phần mềm; phần cứng cũng cần hỗ trợ nó. Phần mềm cơ sở của bạn phải hỗ trợ Ảo hóa,(Virtualization,) cho phép PC Windows 11/10 chạy các ứng dụng trong bộ chứa, vì vậy chúng không có quyền truy cập vào các phần khác của hệ thống.
Thiết bị của bạn phải đáp ứng các yêu cầu về bảo mật phần cứng tiêu chuẩn Điều này có nghĩa là thiết bị của bạn phải hỗ trợ tính toàn vẹn của bộ nhớ và cách ly lõi đồng thời phải có:
- TPM 2.0 (còn được gọi là bộ xử lý bảo mật của bạn)
- Khởi động an toàn được bật
- DEP
- UEFI MAT
Bật tính năng cách ly lõi(Core Isolation) & toàn vẹn bộ nhớ(Memory Integrity) trong Windows 11

Đây có lẽ là cách dễ nhất để bật hoặc tắt Bảo mật(Security) dựa trên ảo hóa trong Windows 11 . Nói cách khác, bạn cần bật tính năng tách biệt Core(enable Core isolation) để hoàn thành công việc. Đối với điều đó, hãy làm như sau:
- Tìm kiếm bảo mật windows (windows security ) trong hộp tìm kiếm trên Thanh tác vụ.
- Nhấp(Click) vào kết quả tìm kiếm riêng lẻ.
- Chuyển sang tab Bảo mật thiết bị .(Device security)
- Nhấp vào tùy chọn Chi tiết cách ly lõi(Core isolation details ) .
- Bật nút Toàn vẹn bộ nhớ (Memory integrity ) .
- Khởi động lại máy tính của bạn.
Bật tính năng cách ly lõi(Core Isolation) & toàn vẹn bộ nhớ(Memory Integrity) trong Windows 11/10
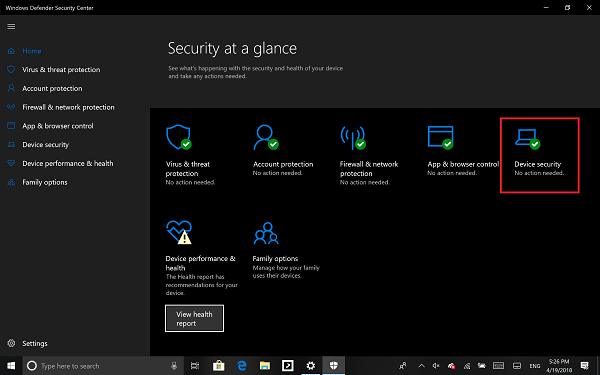
- Đăng nhập với tư cách quản trị viên và mở Trung tâm bảo mật của Bộ bảo vệ Windows(Windows Defender Security Center)
- Tìm tùy chọn Bảo mật thiết bị(Device Security) .
- Tại đây, bạn nên kiểm tra xem Core Isolation trong Virtualization có được bật trên PC của bạn hay không.
- Cách ly lõi(Core isolation) cung cấp các tính năng bảo mật dựa trên ảo hóa để(y) bảo vệ các bộ phận cốt lõi của thiết bị của bạn.
- Nhấp(Click) vào Chi tiết cách ly lõi(Core) và bạn sẽ được đề nghị bật Tính toàn vẹn của Bộ nhớ(Memory Integrity) .
Tính toàn vẹn của bộ nhớ(Memory integrity) (tính toàn vẹn của mã được bảo vệ bởi siêu giám sát) là một tính năng bảo mật của cách ly Core nhằm ngăn chặn các cuộc tấn công chèn mã độc vào các quy trình bảo mật cao. Chuyển đổi(Toggle) để Bật.
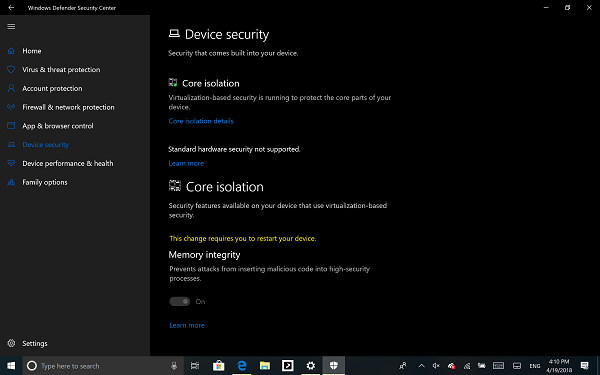
Sau khi được bật, nó sẽ yêu cầu bạn khởi động lại PC để kích hoạt Toàn vẹn bộ nhớ(Memory Integrity) hoàn toàn .
Nếu sau này, bạn gặp phải các vấn đề về khả năng tương thích của ứng dụng, bạn có thể cần phải tắt tính năng này.
Liên quan(Related) : Tính toàn vẹn của bộ nhớ chuyển sang màu xám hoặc không Bật / Tắt .
Bật hoặc tắt tính năng cô lập lõi(Core Isolation) và tính toàn vẹn bộ nhớ(Memory Integrity) bằng Registry
Bạn cũng có thể sử dụng Sổ đăng ký(Registry) , để bật hoặc tắt Tính toàn vẹn của Bộ nhớ(Memory) cách ly lõi bằng cách sử dụng Trình chỉnh sửa sổ (Core)đăng ký(Registry Editor) , hãy làm theo các bước sau:
- Nhấn Win+R để mở hộp thoại Run.
- Nhập regedit và nhấn nút Enter .
- Nhấp vào tùy chọn Có(Yes) .
- Điều hướng đến Kịch bản(Scenarios) trong HKEY_LOCAL_MACHINE .
- Nhấp chuột phải vào Scenarios > New > Key .
- Đặt tên nó là HypervisorEnforcedCodeIntegrity .
- Nhấp chuột phải vào nó> New > DWORD (32-bit) Value .
- Đặt tên là Đã bật(Enabled) .
- Nhấp đúp vào nó để đặt dữ liệu Giá trị(Value) là 1 để bật và 0 để tắt.
- Nhấp vào nút OK .
- Khởi động lại máy tính của bạn.
Để tìm hiểu thêm về các bước này, hãy tiếp tục đọc.
Đề phòng:(Precaution: ) Trước khi chuyển đến các bước REGEDIT , đừng quên tạo một điểm Khôi phục Hệ thống .
Để bắt đầu, nhấn Win+R để mở hộp thoại Run , nhập regedit và nhấn nút Enter . Nếu lời nhắc UAC xuất hiện trên màn hình của bạn, hãy nhấp vào tùy chọn Có(Yes ) để mở Trình chỉnh sửa sổ đăng ký .
Tiếp theo, điều hướng đến đường dẫn sau:
HKEY_LOCAL_MACHINE\SYSTEM\CurrentControlSet\Control\DeviceGuard\Scenarios
Nhấp chuột phải vào khóa Scenarios > New > Key và đặt tên là HypervisorEnforcedCodeIntegrity .
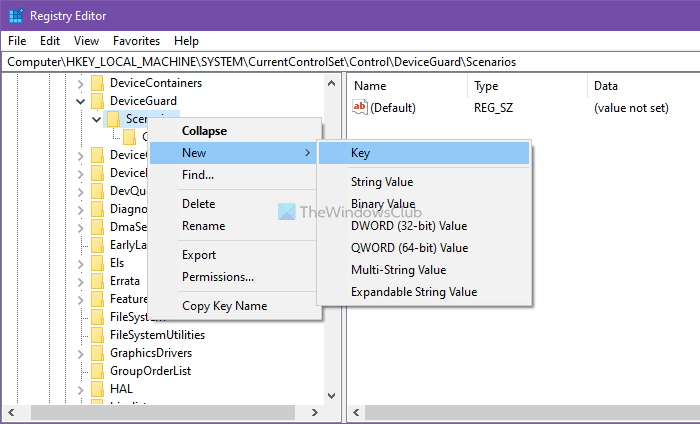
Sau đó, bạn phải tạo một giá trị REG_DWORD . Để làm điều đó, hãy nhấp chuột phải vào HypervisorEnforcedCodeIntegrity > New > DWORD (32-bit) Value và đặt tên là Enabled .
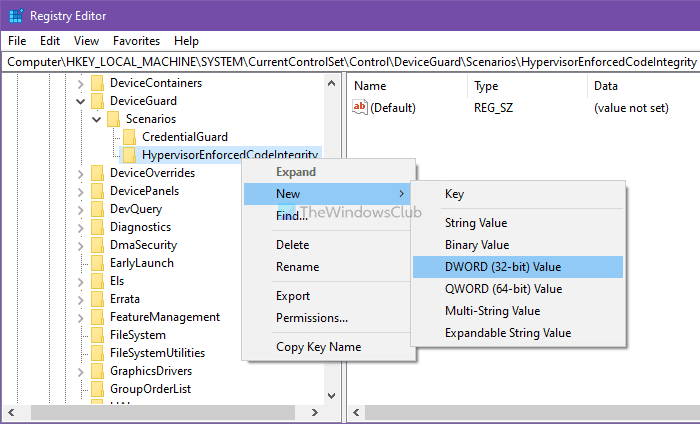
Theo mặc định, nó đi kèm với dữ liệu Giá trị là (Value)0 , nghĩa là nó bị vô hiệu hóa. Tuy nhiên, nếu bạn muốn bật chức năng này, hãy nhấp đúp vào nó để đặt dữ liệu Giá trị(Value) là 1 .
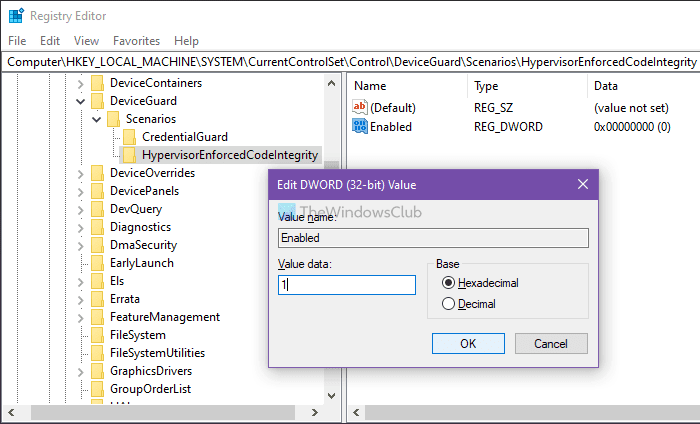
Nhấp vào nút OK và khởi động lại máy tính của bạn.
Điều đó nói rằng, có hai tùy chọn khác có thể khả dụng tùy thuộc vào phần cứng của PC của bạn.
- Bộ xử lý bảo mật(Security Processor) chỉ hiển thị nếu bạn có sẵn TPM với phần cứng PC của mình. Chúng là những con chip rời được OEM(OEM) hàn vào bo mạch chủ của máy tính . Để tận dụng tối đa TPM , OEM phải tích hợp cẩn thận phần cứng và phần sụn hệ thống với TPM để gửi các lệnh và phản ứng với các phản hồi của nó. Các TPM(TPMs) mới hơn cũng có thể cung cấp các lợi ích về bảo mật và quyền riêng tư cho chính phần cứng hệ thống. Vì vậy, hãy đảm bảo kiểm tra tất cả những điều này nếu bạn đang mua một chiếc PC mới.
- Khởi động an toàn(Secure Boot) ngăn chặn mã độc hại tải lên trước hệ điều hành của bạn. Chúng khó bị bẻ khóa nhưng với tính năng khởi động an toàn, nó sẽ được chăm sóc cẩn thận.
Windows 11/10 cũng cung cấp tính toàn vẹn của mã được bảo vệ Hypervisor(Hypervisor Protected Code Integrity) ( HVCI ) khi bạn bắt đầu với các bản cài đặt sạch. Những người đang sử dụng phần cứng cũ sẽ có thể chọn đăng ký nâng cấp bằng giao diện người dùng trong Trung tâm bảo mật của Bộ bảo vệ Windows(Windows Defender Security Center) ( WDSC ). Cải tiến này sẽ đảm bảo rằng quá trình hạt nhân xác minh tính toàn vẹn của mã chạy trong môi trường thời gian chạy an toàn.
Đọc(Read) : Bảo mật dựa trên ảo hóa không được bật trong Windows 11(Virtualization-based Security not enabled in Windows 11) .
Related posts
Cho phép có khả năng Unwanted Applications protection trong Windows 10
Cách loại trừ một thư mục khỏi Windows Defender scan trong Windows 10
không thể bật Windows Defender trong Windows 10
Cách mở Windows Security Center bằng Windows 10
Perform Windows Defender Offline Scan tại boot time trong Windows 11/10
Cách bật hoặc Disable Archive Apps feature trong Windows 10
WDAGUtilityAccount trong Windows 10 là gì? Tôi có nên xóa nó?
Cửa sổ Defender không được cập nhật tự động trong Windows 10
Tweak Core Parking, CPU Frequency Scaling thiết lập trong Windows 10
Làm thế nào để mở và đọc Small Memory Dump (DMP) tập tin trong Windows 10
Windows.edb file trong Windows 10 là gì
Best Timetable software miễn phí cho Windows 11/10
Cách chạy Windows Memory Diagnostics Tool trong Windows 11/10
Microsoft Intune không đồng bộ hóa? Force Intune để đồng bộ hóa bằng Windows 11/10
Cách hiển thị Details pane bằng File Explorer trong Windows 10
Cách trao đổi ổ đĩa cứng trong Windows 10 với Hot Swap
Cách tăng Page File size hoặc bộ nhớ ảo trong Windows 10
Find và sửa Memory Leaks trong Windows 11/10
Turn tắt Memory Integrity thiết lập nếu Windows không thể tải một trình điều khiển
thiết bị HDMI playback không hiển thị trong Windows 10
