Cách gửi một tệp lớn qua Outlook
Một trong những mối quan tâm chính của người dùng khi sử dụng bất kỳ nhà cung cấp dịch vụ email nào là - Liệu nó có cho phép tôi gửi các tệp lớn dưới dạng tệp đính kèm không? Các(Different) nhà cung cấp email khác nhau cung cấp các giới hạn tệp đính kèm khác nhau(different attachment limits) . Gmail cho phép các tệp có dung lượng lên đến 25MB dưới dạng tệp đính kèm, Outlook , Hotmail và Yahoo cho phép 10MB.
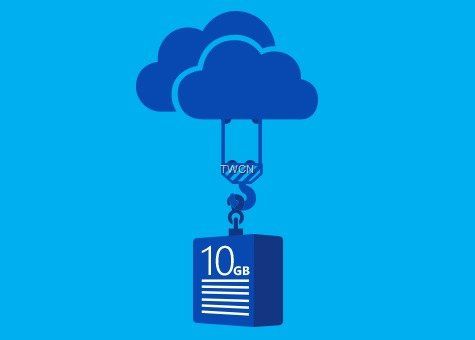
Luôn luôn có một chút khó khăn khi bạn muốn gửi các tệp lớn dưới dạng tệp đính kèm email. Các tệp lớn có thể quá lớn để đính kèm hoặc mất quá nhiều thời gian để tải lên và gửi đi và đôi khi nó thậm chí có thể bị trả lại mà không đến được người nhận. Nhóm Outlook.com(Outlook.com) đã lưu ý đến điều này và đã cung cấp một tính năng để người dùng không phải đối mặt với những vấn đề như vậy. Mới tháng trước, chúng ta đã thấy Microsoft thông báo về việc OneDrive nhận được hỗ trợ tệp 10 GB . Điều đó có nghĩa là bây giờ bạn có thể tải lên các tệp có dung lượng lên đến 10 GB. Bây giờ làm thế nào để tận dụng tính năng thú vị này?
Để gửi các tệp lớn hơn, người dùng phải tải tệp lên một số trang web chia sẻ tệp và sau đó chia sẻ URL với người nhận.
Outlook.com cung cấp trải nghiệm liền mạch khi đính kèm tệp. Mặc dù bạn sẽ tiếp tục có thể gửi các tệp đính kèm có kích thước lên đến 33MB bằng cách đính kèm chúng vào chính thư, đối với các tệp vượt quá 33MB, giờ đây nó cung cấp một cách gửi chúng trơn tru - bằng cách sử dụng OneDrive ! Giờ đây, bạn có thể sử dụng OneDrive để chia sẻ các tệp đơn lẻ lên đến 10GB - hoặc hàng trăm tệp nhỏ hơn - trong một email!
Nếu bạn muốn sử dụng OneDrive hoặc bất kỳ dịch vụ đám mây nào khác như Google Drive , Dropbox , v.v., sau khi bạn đã mở email mới để soạn email, hãy nhấp vào Attach > Browse các vị trí trên đám mây.
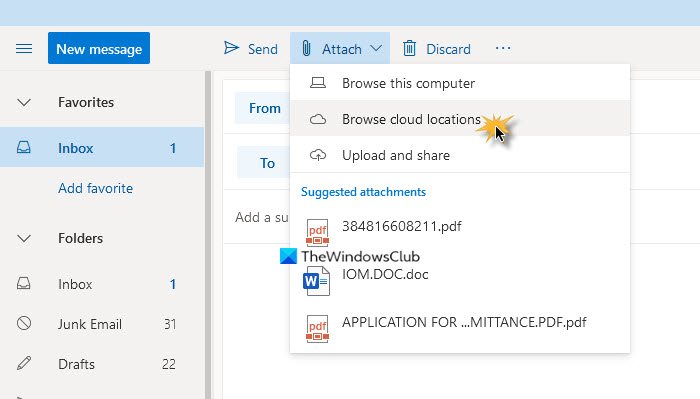
Do đó, bạn sẽ có thể đính kèm các liên kết đến các tệp đã được tải lên.
Bây giờ, giả sử bạn đang soạn email trong Outlook.com và tiếp tục đính kèm tệp bằng liên kết Tải lên và chia sẻ(Upload and share) . Nếu kích thước tệp nhỏ hơn 33MB, nó sẽ được đính kèm.
Nếu không, bạn sẽ dễ dàng được thúc đẩy Tải lên và chia sẻ dưới dạng liên kết OneDrive(Upload and share as a OneDrive link) . Nhấp vào tùy chọn này, sẽ cho phép bạn chọn tệp lớn từ màn hình của mình và tải nó lên OneDrive .
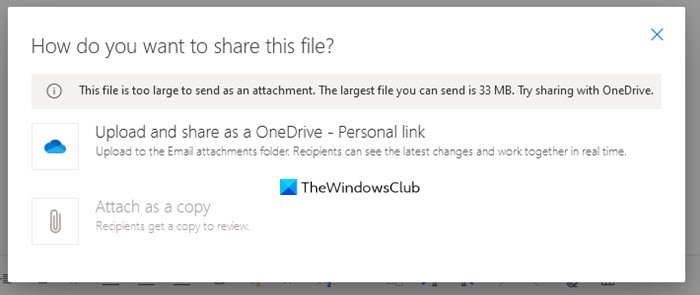
Sau khi tệp được đính kèm, Outlook sẽ thêm một dòng, ”… có một tệp để chia sẻ với bạn trên OneDrive. Để xem nó, hãy nhấp vào liên kết bên dưới ”.(” … has a file to share with you on OneDrive. To view it, click on the link below”.)
Người nhận, khi nhấp vào liên kết sẽ được đưa đến OneDrive , từ đó họ sẽ có thể tải xuống tệp đính kèm lớn.
Cái hay của tính năng này là bạn không cần phải rời khỏi thư đang soạn và nó rất tiện lợi khi sử dụng đến mức bạn thậm chí không nhận ra rằng mình đang sử dụng bất kỳ dịch vụ nào khác.
Các tệp đính kèm lớn có thể mất nhiều thời gian để tải lên - và tất cả phụ thuộc vào tốc độ Internet của bạn.(Large attachments may take a long time to upload – and it all depends on your Internet speed.)
Related posts
Remove Outlook .pst Tệp dữ liệu từ OneDrive trong Windows 10
Cách thay đổi ngôn ngữ cho tài khoản Microsoft của bạn, Outlook, Office Online, v.v.
Vô hiệu hóa thông báo OneDrive khi đồng bộ tạm dừng tự động
Fix OneDrive error code 0x8004de40 trên Windows 10
Fix onedrive Error Code 0x8007016a
Xóa Move thành OneDrive từ Context Menu trong Windows 10
Làm thế nào để Turn off OneDrive On day notification này trên Windows 10
Onedrive tạo các file trùng lặp với computer name thêm
Làm thế nào để khóa OneDrive với Password, Touch ID or Face ID trên iPad
Onedrive Personal Vault hiển thị một ngôn ngữ sai
OneDrive.exe Entry Point KHÔNG Found trên Windows 10
Cách bảo mật OneDrive Account
Cách hủy liên kết, loại trừ hoặc xóa thư mục khỏi OneDrive trong Windows 11/10
OneDrive vs Google Drive - Cloud Service nào tốt hơn?
Download and Install OneDrive cho Windows trên PC của bạn
Error 0x80071129: tag present trong reparse point buffer không hợp lệ
Cách chia sẻ file or folder bằng OneDrive
Làm thế nào để khôi phục lại một phiên bản trước của Document trong OneDrive
Bạn đã đồng bộ hóa tài khoản này - OneDrive cho Mac error
Microsoft OneDrive Privacy Settings and Policy giải thích
