VirtualBox VM không mở hoặc khởi động trong Windows 11/10
Oracle VirtualBox VM là một trong những (Oracle VirtualBox VM)Máy(Machines) ảo tốt nhất , nó miễn phí và được bảo trì bởi Oracle . Tuy nhiên, gần đây, nhiều người dùng Windows đang báo cáo rằng VirtualBox VM không khởi động được trên Hệ thống của họ. Do đó, trong bài viết này, chúng ta sẽ xem các mẹo khắc phục sự cố khi máy ảo VirtualBox(VirtualBox VM) không mở hoặc khởi động trong Windows 11/10 .
Khắc phục máy ảo VirtualBox(Fix VirtualBox VM) không mở hoặc khởi động được trong Windows 11/10
Gần đây, sau một trong các Bản cập nhật Windows(Windows Updates) , người dùng bắt đầu nhận thấy rằng họ không thể tạo hoặc chạy bất kỳ Máy ảo nào. Lý do chính xác là kỳ lạ, chỉ có các nhà phát triển của Microsoft biết, nhưng thiếu Hyper-V , xung đột trình điều khiển, v.v. có thể là một số lý do. Đó là lý do tại sao, trong bài viết này, chúng tôi đã đề cập đến mọi cách khắc phục sự cố có thể xảy ra.
Trước khi xem các bản sửa lỗi có thể có, hãy đảm bảo cập nhật VirtualBox VM từ virtualbox.org và cập nhật Windows 10 của bạn(update your Windows 10) . Nếu việc này không khắc phục được sự cố, hãy tiếp tục đọc.
Đây là những điều bạn có thể làm để sửa lỗi Virtual Box VM không mở hoặc không khởi động được trong Windows 11/10 .
- Khởi động Hyper-V
- Tắt thực thi trình điều khiển
- Đặt Giao diện Paravirtualization(Set Paravirtualization Interface) thành KVM
Hãy để chúng tôi nói về chúng một cách chi tiết.
1] Khởi động Hyper-V

Nếu bạn gặp phải lỗi này sau khi cập nhật thì rất có thể Hyper-V đã bị vô hiệu hóa. Vì vậy, hãy kích hoạt nó để sửa lỗi. Để bật Hyper-V , bạn có thể làm theo các bước đã cho.
- Khởi chạy Control Panel từ Start Menu.
- Đi tới Programs & Features > Turn Windows features on or off.
- Tìm Hyper-V, chọn nó và nhấp vào Ok.
Quá trình này sẽ mất một chút thời gian, vì vậy, hãy đợi quá trình hoàn tất và kiểm tra xem nó có khắc phục được lỗi hay không.
2] Tắt thực thi chữ ký trình điều khiển(Disable Driver Signature Enforcement)
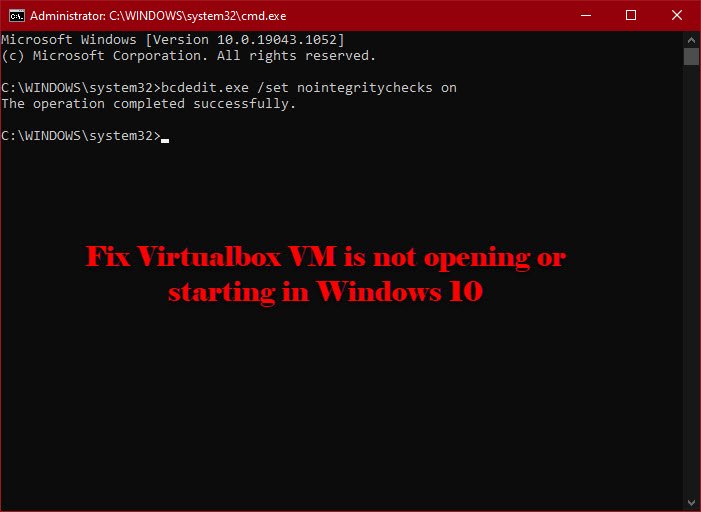
Như đã đề cập trước đó, lỗi có thể do các trình điều khiển xung đột. Driver Signature Enforcement cấm cài đặt trình điều khiển độc hại và được viết kém trên máy tính của bạn và vì Virtualbox VM cài đặt trình điều khiển của riêng mình, nên nó có thể nhầm là trình điều khiển độc hại.
Vì vậy, bạn có thể tạm thời vô hiệu hóa Trình thực thi Chữ ký Trình điều khiển(disable Driver Signature Enforcement) để cho phép ứng dụng cài đặt các trình điều khiển cần thiết. Để làm điều đó, hãy khởi chạy Command Prompt với tư cách quản trị viên và chạy lệnh sau.
bcdedit.exe /set nointegritychecks on
Bây giờ, hãy cài đặt trình điều khiển cần thiết.
Để khởi động lại dịch vụ, hãy chạy lệnh sau trong Dấu nhắc lệnh nâng cao(Elevated Command Prompt) .
bcdedit.exe /set nointegritychecks off
Hy vọng rằng, điều này sẽ sửa chữa được lỗi.
Bạn cần biết rằng Driver Signing là một tính năng bảo mật bảo vệ hệ thống của bạn và bạn nên xem xét kích hoạt lại nó càng sớm càng tốt.
3] Đặt Giao diện Paravirtualization(Set Paravirtualization Interface) thành KVM

Paravirtualization cho phép máy ảo có Giao diện phần mềm(Software-Interface) . Chúng tôi có thể thử thay đổi nó thành Máy ảo(Virtual Machine) dựa trên Kernel hoặc KVM và xem liệu nó có thực hiện thủ thuật hay không. Vì vậy, hãy làm theo bước đã cho để đặt Giao diện ảo hóa(Paravirtualization Interface) thành KVM .
- Khởi chạy máy ảo Virtualbox (Virtualbox VM ) từ Menu Bắt đầu.(Start Menu.)
- Nhấp vào Settings > System > Acceleration.
- Bây giờ, hãy đặt Giao diện Paravirtualization(Paravirtualization Interface) thành KVM và nhấp vào Ok.
Bây giờ, khởi động lại máy ảo của bạn và kiểm tra xem nó có khắc phục được sự cố không.
Hy vọng rằng bạn có thể sửa lỗi Virtualbox VM với sự trợ giúp của các giải pháp này.
Đọc tiếp: (Read Next: )VirtualBox Không thể mở phiên cho máy ảo.(VirtualBox Failed to open session for the virtual machine.)
Related posts
Cách tạo toàn màn hình VirtualBox VM trong Windows 10
Cách khắc phục VirtualBox USB không được phát hiện trong Compier Windows 10
Virtualization support bị vô hiệu hóa trong firmware trong Windows 10
Phím tắt Change để chuyển đổi giữa Virtual Desktops trong Windows 10
Desktop Tips and Tricks ảo cho Windows 10
một PPS file là gì? Làm thế nào để chuyển đổi PPS để PDF trong Windows 11/10?
Cách tạo Hard Disk ảo trên Windows 10
Làm thế nào để thêm Group Policy Editor để Windows 10 Home Edition
Best Timetable software miễn phí cho Windows 11/10
PDF text biến mất khi chỉnh sửa hoặc lưu tệp trong Windows 10
Cách hiển thị Details pane bằng File Explorer trong Windows 10
Làm thế nào để kích hoạt hoặc vô hiệu hóa Hardware Virtualization trong Windows 10
Fix Crypt32.dll không tìm thấy hoặc thiếu lỗi trong Windows 11/10
Làm thế nào để kiểm tra Shutdown and Startup Log trong Windows 10
Microsoft Intune không đồng bộ hóa? Force Intune để đồng bộ hóa bằng Windows 11/10
thiết bị HDMI playback không hiển thị trong Windows 10
Ứng dụng Battery monitor, Analytics & Stats tốt nhất cho Windows 10
Cách khôi phục dữ liệu từ Windows XP Mode VM trên Windows 10
một PLS file là gì? Làm thế nào để tạo ra một PLS file trong Windows 11/10?
Kích hoạt Network Connections trong khi trong Modern Standby trên Windows 10
