Cách gửi tin nhắn trực tiếp trên Instagram
Kể từ khi Facebook đến vào năm 2004, Internet đã chứng kiến sự xuất hiện của một loạt các nền tảng truyền thông xã hội mới. Trong danh sách khổng lồ này, cái tên Instagram dường như nổi bật. Nền tảng này đã thu hút được 1 tỷ cơ sở người dùng và cho phép mọi người chia sẻ nội dung, phát triển doanh nghiệp và thậm chí là cả những kiến nghị về ngôi sao. Ngoài những điều này, một trong những tính năng nổi bật nhất của ứng dụng là khả năng nhắn tin trực tiếp cho người dùng khác.
Đối với các doanh nghiệp nhỏ và nghệ sĩ, tính năng nhắn tin trực tiếp là một may mắn khi họ có thể kết nối trực tiếp với khán giả và khách hàng của mình. Nếu bạn muốn mở rộng phạm vi tiếp cận của mình và sử dụng hợp lý tính năng này, thì đây là hướng dẫn về cách gửi tin nhắn trực tiếp trên Instagram.(how to send direct messages on Instagram.)
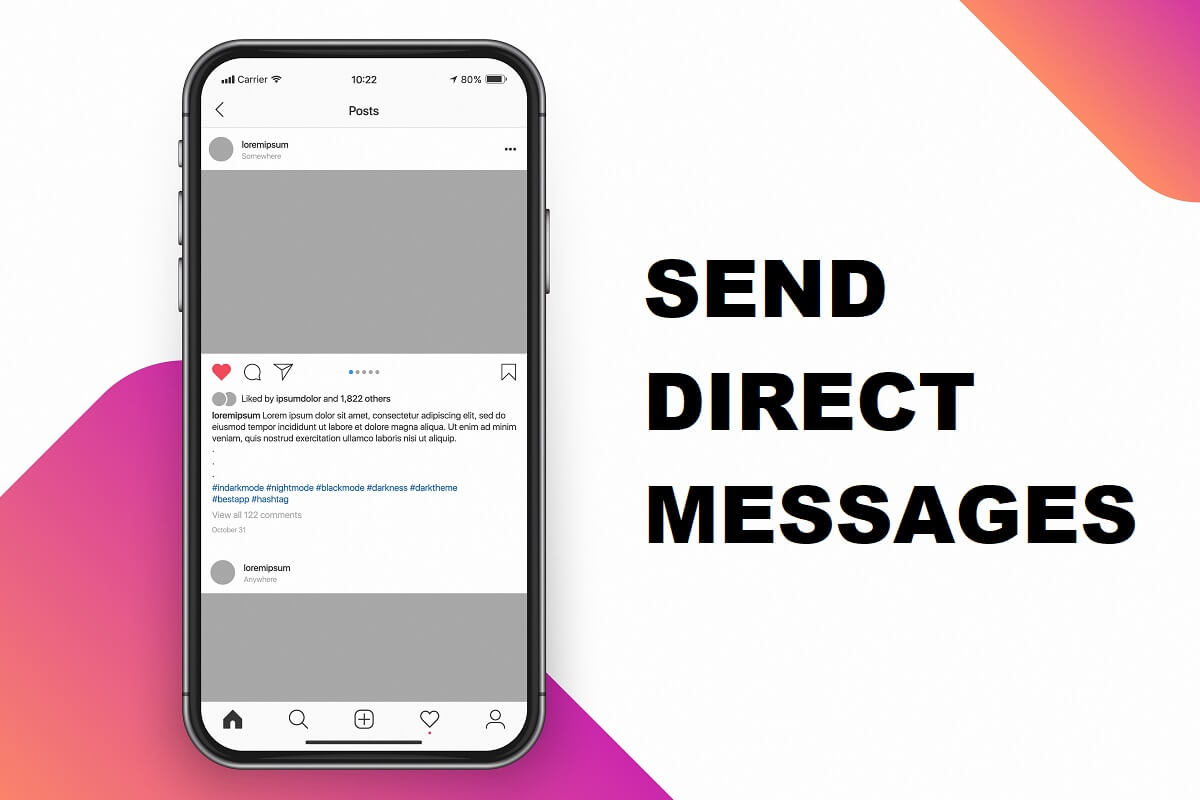
Cách gửi tin nhắn trực tiếp(Direct Messages) trên Instagram
Tin nhắn trực tiếp trên Instagram (DM) chính xác là gì?(What Exactly Are Instagram Direct Messages (DM)?)
Vào năm 2013, để làm cho nền tảng này trở nên tương tác hơn, Instagram đã thêm tính năng ' Instagram Direct '. Tính năng này cho phép mọi người có cuộc trò chuyện 1-1 hoặc nhóm dưới dạng tin nhắn trực tiếp ( DM(DMs) ) tương tự như các ứng dụng nhắn tin như messenger hoặc WhatsApp . Thông qua tin nhắn trực tiếp, một người không chỉ có thể gửi văn bản mà còn cả hình ảnh, video, ghi chú thoại và các bài đăng khác trên Instagram.(one can not only send texts but also images, videos, voice notes, and other posts on Instagram.)
Cách gửi tin nhắn trực tiếp trên ứng dụng Instagram(How to Send Direct Messages on the Instagram App)
Tính năng ' Instagram Direct ' trên ứng dụng điện thoại thông minh đã thay đổi cuộc chơi trong vài năm qua. Tính năng này đã tái tạo các yếu tố từ Snapchat và WhatsApp , mang đến cho người dùng trải nghiệm nhắn tin đỉnh cao.
1. Tải xuống(Download) ứng dụng Instagram(Instagram application) và đăng nhập vào tài khoản của bạn( log in to your account)
2. Mở ứng dụng và nhấn vào biểu tượng Messenger(Messenger icon) nằm ở góc trên cùng bên phải. Thao tác này sẽ mở ra trang Instagram Direct của bạn . Tất cả tin nhắn bạn gửi và nhận sẽ được phản ánh trên trang này.(All messages you send and receive will be reflected on this page.)

3. Bây giờ, hãy nhấn vào biểu tượng Soạn(Compose) để soạn một tin nhắn trực tiếp mới.

4. Cửa sổ ' Tin nhắn mới(New Message) ' sẽ mở ra hiển thị danh sách người dùng Instagram . Chọn bất kỳ một trong số họ hoặc tìm kiếm hồ sơ của họ trong cửa sổ tìm kiếm.

5. Khi bạn đã chọn một số liên lạc, ở góc trên cùng bên phải, hãy nhấn vào tùy chọn ' Trò chuyện(Chat) '.
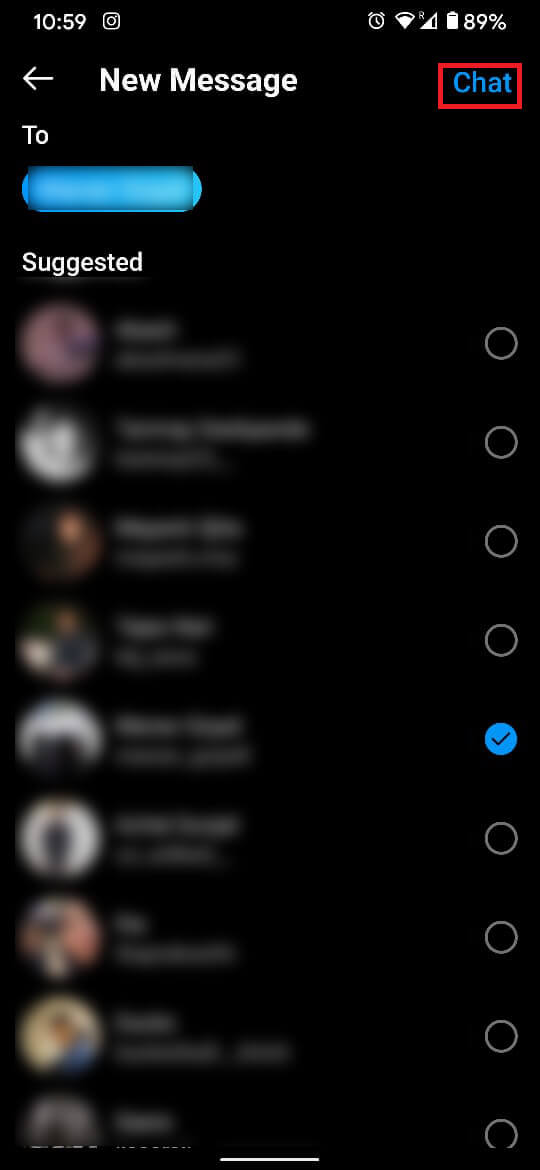
6. Thao tác này sẽ mở ra cửa sổ trò chuyện với người dùng đã chọn và bạn có thể bắt đầu gửi tin nhắn trực tiếp cho họ.

Chia sẻ hình ảnh, video và bài viết qua DM(Sharing Images, Videos and Posts Through DMs)
Ngoài tin nhắn, bạn có thể chia sẻ bài đăng, hình ảnh và video thông qua Instagram Direct . Tính năng này làm cho việc thử nghiệm trở nên thú vị hơn rất nhiều, vì nội dung được chia sẻ liên tục giữa những người dùng.
Chia sẻ bài đăng(Sharing Posts)
1. Tìm bài đăng trong nguồn cấp dữ liệu mà bạn muốn chia sẻ và nhấn vào biểu tượng giống Máy bay(Airplane) bên dưới bài đăng đó.
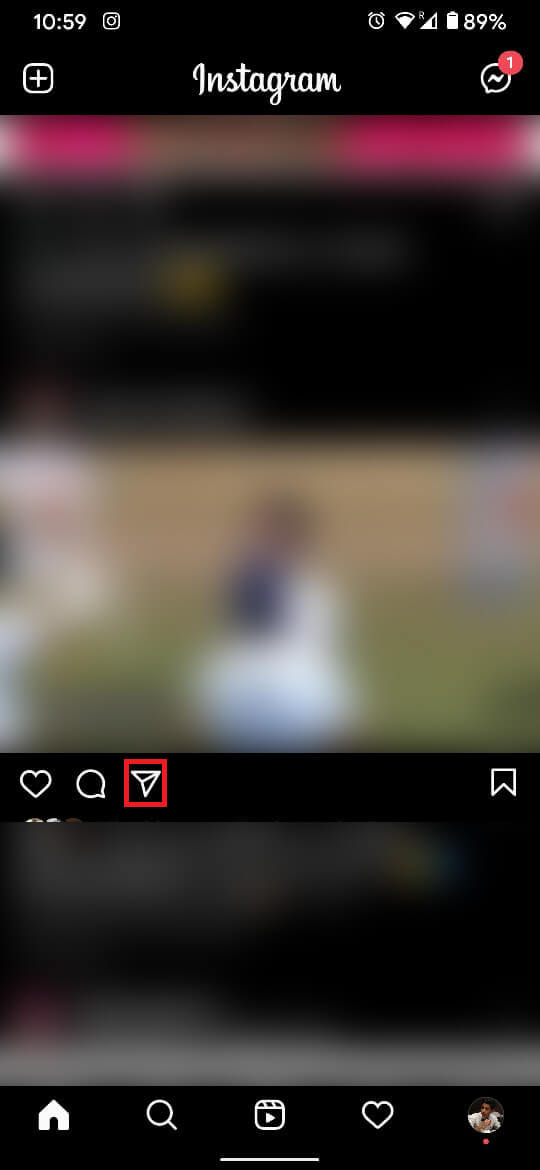
2. Thao tác này sẽ mở ra danh sách người dùng Instagram . Chỉ cần(Just) nhấn vào nút Gửi(Send button) cho các liên hệ bạn muốn chia sẻ. Bạn cũng có thể tìm kiếm địa chỉ liên hệ trong tùy chọn Tìm kiếm(Search) .

Cũng (Also Read:) nên đọc: Cách ẩn Câu chuyện trên Instagram với mọi người ngoại trừ một người(How to Hide Instagram Story from everyone except one Person)
Chia sẻ hình ảnh và video(Sharing Images and Videos)
1. Làm theo các bước đã đề cập trước đó, mở cửa sổ trò chuyện(open the chat window) của người mà bạn muốn gửi hình ảnh đến, sau đó ở góc dưới cùng bên trái, nhấn vào biểu tượng Máy ảnh(Camera) .

2. Thao tác này sẽ mở máy ảnh của bạn. Bây giờ, hãy chụp ảnh(take a picture) hoặc nhấn vào biểu tượng Bộ sưu tập(Gallery ) ở góc dưới cùng bên trái.

3. Thao tác này sẽ mở Bộ sưu tập của điện thoại,(Gallery, ) sau đó chọn bất kỳ hình ảnh(select any image) nào bạn muốn chia sẻ.
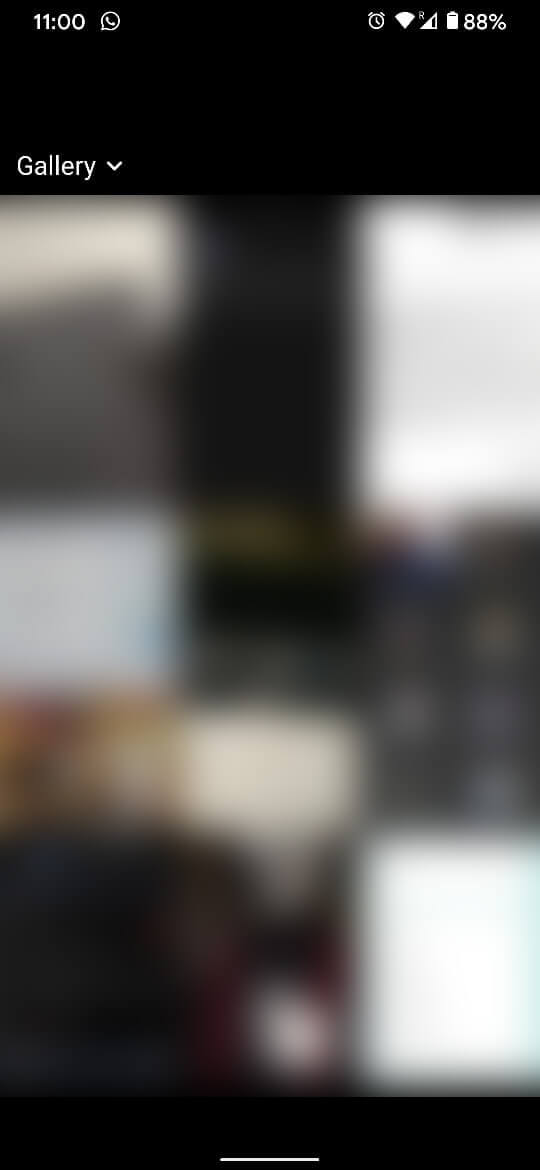
4. Sau khi bạn chụp ảnh hoặc chọn một ảnh, trang Chỉnh sửa(Edit) sẽ xuất hiện. Tại đây, bạn có thể giới hạn số lượt xem hình ảnh và thực hiện các chỉnh sửa khác nhau đối với hình ảnh đó.

5. Cuối cùng, chạm vào Gửi(Send) để gửi hình ảnh hoặc video.

Cách gửi tin nhắn trực tiếp trên Instagram từ máy tính của bạn(How to Send Instagram DMs from your Computer)
Khả năng gửi tin nhắn trực tiếp trên phiên bản PC của nền tảng này là một tính năng tương đối mới mà Instagram phát hành vào tháng 4 năm 2020(April 2020) . Quá trình gửi DM(DMs) trên máy tính của bạn tương tự như gửi chúng trên điện thoại thông minh của bạn:
1. Từ trình duyệt PC của bạn, đăng nhập vào tài khoản (log in)Instagram của bạn .
2. Ở góc trên cùng bên phải, bạn sẽ tìm thấy biểu tượng Messenger , tương tự như biểu tượng trên điện thoại của bạn. Nhấp vào nó(Click on it) để chuyển đến trang Instagram Direct .

3. Trang này sẽ hiển thị tất cả các tin nhắn bạn đã gửi hoặc nhận(This page will display all the messages you have sent or received) . Chọn một số liên lạc(select a contact) từ danh sách hoặc nhấp vào biểu tượng Soạn(Compose) để bắt đầu một tin nhắn mới.

Cũng nên đọc: (Also Read:) 3 cách xóa số điện thoại khỏi Instagram(3 Ways to Remove Phone Number from Instagram)
Cách gửi DM tới các tài khoản bạn không theo dõi(How to Send DMs to Accounts you do not Follow)
Instagram cung cấp cho người dùng tùy chọn liên hệ với các tài khoản mà họ không theo dõi. Điều này làm cho giao tiếp trong ứng dụng thuận tiện hơn nhiều vì bạn có thể nhắn tin cho người dùng cho các mục đích cụ thể mà không cần phải theo dõi họ.
1. Mở ứng dụng Instagram(Instagram application) trên điện thoại thông minh của bạn và đi tới Hồ sơ (Profile) của người dùng(of the user) mà bạn muốn gửi tin nhắn.
2. Ở góc trên cùng bên phải của trang, chạm vào biểu tượng dấu ba chấm(three-dot) để hiển thị các tùy chọn.
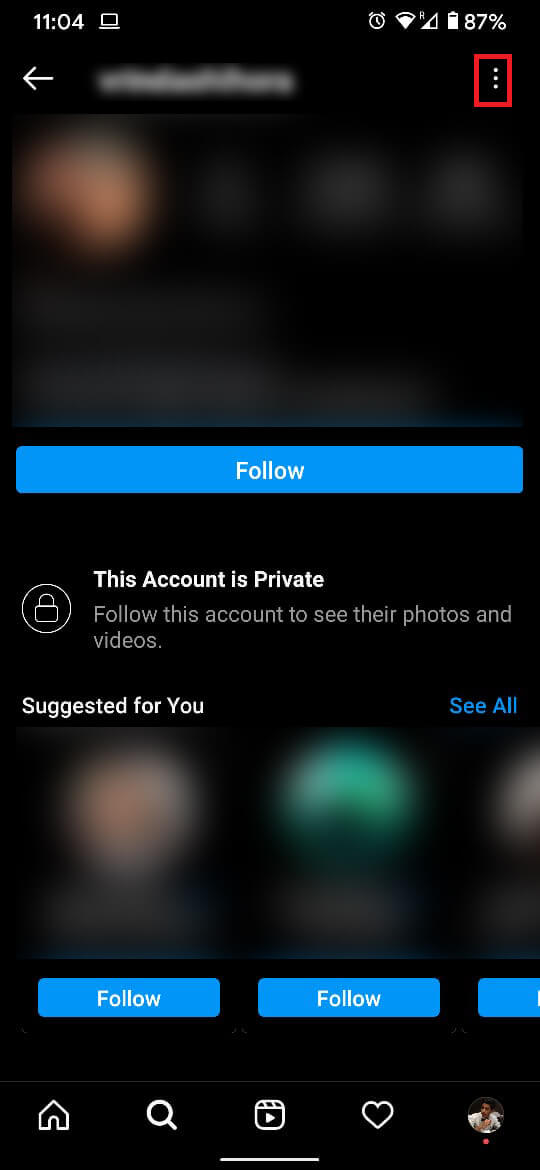
3. Nhấn vào tùy chọn có nội dung ' Gửi tin nhắn(Send Message) ' để bắt đầu cuộc trò chuyện với người dùng.

Lưu ý:(Note: ) Trừ khi người nhận tin nhắn chấp nhận lời mời của bạn để bắt đầu cuộc trò chuyện, bạn sẽ không thể biết họ đã đọc tin nhắn hay chưa.
Khuyến khích:(Recommended:)
- Cách xem ảnh Instagram ở kích thước đầy đủ(How to View Full Size Instagram Photos)
- Cách tự động thêm hình mờ vào ảnh trên Android(How to Automatically Add Watermark to Photos on Android)
- Khắc phục Rất tiếc, đã xảy ra sự cố với yêu cầu của bạn trên Instagram(Fix Sorry there was a problem with your request on Instagram)
- Cách truy cập tin nhắn thư thoại trên điện thoại Android(How to Access Voicemail Messages on Android phone)
Chúng tôi hy vọng hướng dẫn này hữu ích và bạn có thể gửi Tin nhắn trực tiếp trên Instagram(send Direct Messages on Instagram) . Nếu bạn vẫn còn bất kỳ nghi ngờ nào thì hãy hỏi họ trong phần bình luận.
Related posts
9 Ways để Fix Instagram Direct Messages không làm việc (DMs không làm việc)
Làm thế nào để Kiểm tra Instagram Messages trên máy tính của bạn (2021)
Cách hủy kích hoạt hoặc xóa Instagram Account (2021) của bạn
Cách xóa Snapchat Messages and Conversations
Cách Permanently Delete Instagram Account
Access Mobile Trang web Using Desktop Browser (PC)
Cách kiểm tra xem ai đó đã chặn bạn trên Instagram
Fix Instagram sẽ không cho phép tôi theo dõi anyone issue
Find GPS Coordinate cho bất kỳ vị trí nào
Điều gì xảy ra khi bạn tạm thời vô hiệu hóa Instagram?
Fix Discord Go Live không xuất hiện
Làm thế nào để kiểm tra Email ID Liên kết với Facebook Account của bạn
Cách xóa Tweet từ Twitter (Step-by-step guide)
Fix Instagram Suspicious Login Attempt
6 Ways để Hủy bỏ Duplicates Trong Google Sheets
Cách xóa nhiều ảnh Instagram cùng một lúc
Cách sử dụng Netflix Party để xem phim với bạn bè
Cách kích hoạt YouTube Dark Mode
Làm thế nào để thích một tin nhắn trực tiếp trên Instagram
2 Ways để đổi Margins trong Google Docs
