Cách ánh xạ WebDAV dưới dạng Ổ đĩa mạng trong Windows 11/10
WebDAV là một phần mở rộng HTTP và bạn cần nó để quản lý máy chủ của mình từ xa. Trong hướng dẫn này, chúng ta sẽ xem WebDAV Drive là gì và cách ánh xạ WebDAV trong Windows 10 .
WebDAV là gì?
WebDAV là từ viết tắt của Web Distributed Authoring và Versoning(Web Distributed Authoring and Versioning) . Nó là một phần mở rộng HTTP và được sử dụng để cung cấp cho một nền tảng để chỉnh sửa và quản lý một máy chủ web từ xa.
WebDAV được sử dụng để duy trì các thuộc tính về tác giả hoặc ngày sửa đổi, quản lý không gian tên, bộ sưu tập và bảo vệ ghi đè. Nó là một nền tảng hợp tác và giúp chủ sở hữu trang web quản lý những thứ này một cách hiệu quả và không gặp bất kỳ rắc rối nào.
Trong bài viết này, chúng tôi sẽ cấu hình WebDAV Drive trên máy tính của bạn.
Cách ánh xạ WebDAV dưới dạng Ổ đĩa mạng(Network Drive) trong Windows 11/10
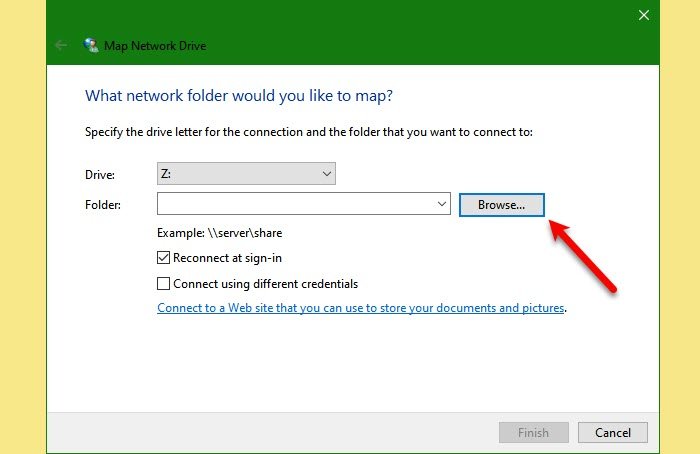
Để ánh xạ WebDAV trong Windows 11/10 , bạn có thể làm theo các bước đã cho.
- Khởi chạy File Explorer bằng Win + E.
- Nhấp chuột phải vào PC này (This PC ) và chọn Ổ đĩa mạng bản đồ.(Map network drive.)
- Chọn ký tự Drive bạn muốn.
- Nhấp vào Duyệt qua và chọn thư mục mà bạn muốn thêm hoặc chỉnh sửa tệp WebDAV trên hệ thống của mình.(WebDAV)
- Đánh dấu vào " Kết nối lại khi đăng nhập(Reconnect at sign-in) " và " Kết nối bằng các thông tin đăng nhập khác nhau(Connect using different credentials) "
- Nhấp(Click) vào liên kết “Kết nối với một trang web mà bạn có thể sử dụng để lưu trữ tài liệu và hình ảnh của mình.”
- Nhấp vào Next > Choose a custom network location > Next.
- Cuối cùng, nhập thông tin đăng nhập của bạn và làm theo hướng dẫn trên màn hình.
Bằng cách này, bạn có thể dễ dàng cấu hình WebDAV trên hệ thống của mình. Tuy nhiên, nhiều người dùng đang gặp lỗi "Khám phá mạng bị tắt" (“Network discovery is turned off” ) nhưng chúng tôi sẽ giải quyết nó sau đây.
Liên quan: (Related:) Cách lập bản đồ hoặc thêm Vị trí mạng hoặc Bản đồ FTP Drive(How to map or add a Network Location or Map FTP Drive) .
Sửa lỗi Khám phá mạng bị tắt
Nếu bạn gặp lỗi sau khi định cấu hình WebDAV trên máy tính của mình, hãy đọc phần này để khắc phục sự cố.
Network discovery is turned off. Network computers and devices are not visible. Please turn on network discovery in Network and Sharing center.

Bản thân lỗi khá rõ ràng, bạn có thể giải quyết nó bằng cách bật "khám phá mạng". Vì vậy, hãy làm theo các bước đã cho để sửa lỗi.
- Khởi chạy Cài đặt (Settings ) bằng Win + I.
- Nhấp vào Mạng & Internet (Network & Internet )> Network and Sharing Center.
- Nhấp vào “Thay đổi trung tâm chia sẻ nâng cao”.(“Change advanced sharing center”.)
- Nhấp vào menu thả xuống “Khách hoặc Công khai” (“Guest or Public” ) và chọn Bật khám phá mạng.(Turn on network discovery.)(Turn on network discovery.)
- Và nhấp vào Lưu thay đổi.(Save changes.)
Điều này sẽ sửa lỗi cho bạn.
Không thể kết nối với Thư mục WebDAV
Nếu bạn không thể kết nối với Thư mục WebDAV(WebDAV Directory) thì “Dữ liệu giá trị” của Mức xác thực cơ bản (Basic Authentication Level ) không được đặt thành 2. Mức này phải là 2. Nếu không, bạn sẽ thấy lỗi.
Vì vậy, chúng tôi sẽ thay đổi chính sách đăng ký “BasicAuthLevel” và sửa lỗi. Vì vậy, khởi chạy Registry Editor từ Start Menu và điều hướng đến vị trí sau.
HKEY_LOCAL_MACHINE\SYSTEM\CurrentControlSet\Services\WebClient\Parameters
Bấm đúp vào BasicAuthLevel , đặt dữ liệu Giá trị(Value) thành 2 và bấm Ok.
Hy vọng rằng(Hopefully) bây giờ bạn đã biết WebDAV là gì và cách bạn có thể ánh xạ nó trong Windows 10 .
Liên quan: (Related:) Cyberduck là một ứng dụng khách WebDAV miễn phí dành cho PC Windows.(Cyberduck is a free WebDAV client for Windows PC.)
Related posts
Cách ánh xạ Network Drive hoặc thêm FTP Drive trong Windows 11/10
Cách ánh xạ Network Drive bằng Group Policy trên Windows 10
Cách xóa Mapped Network Drive Cache bằng Windows 10
Kích hoạt Network Connections trong khi trong Modern Standby trên Windows 10
Làm thế nào để quản lý các Data Usage Limit trên Windows 10
Cách đặt lại Winsock trong Windows 10
Kích hoạt hoặc tắt Network Discovery hoặc chia sẻ bằng Windows 10
Cách sử dụng Port Query Tool (PortQry.exe) trong Windows 10
Cách kiểm tra Network Adapter Speed trên Windows 10
Cách xóa ARP Cache trong Windows 11/10
PING Transmit Lỗi lỗi General failure trong Windows 10
Không thể ánh xạ Network drive bằng Windows 10
Cách khắc phục Unidentified Network bằng Windows 11/10
Cách bật Wake-on-LAN trong Windows 10
Make Network file Always Available Offline trên Windows 10
Làm thế nào để thiết lập một IP Address tĩnh trong Windows 10
Best Free WiFi Network Scanner Tools cho Windows 10
NetTraffic: Màn hình Network traffic thời gian thực cho Windows 10
Cách xem Wi-Fi Network Driver information trên Windows 10
Tại sao ping Time của tôi rất cao trong Windows 11/10?
