Phiên âm tự động bằng phần mềm Phiên âm âm thanh miễn phí
Dưới đây là toàn bộ hướng dẫn để bạn có thể transcribe audio to text automatically on Windows 11/10 PC . Phiên âm âm thanh(Audio) về cơ bản là một quá trình sử dụng mà bạn có thể chuyển đổi giọng nói được lưu trong tệp âm thanh thành dạng văn bản viết. Nếu bạn có bài phát biểu được lưu trong tệp âm thanh và bạn muốn tự động ghi lại chúng, bài đăng này sẽ giúp bạn. Ở đây, chúng tôi sẽ đề cập đến các phương pháp tự động chuyển các tệp âm thanh thành văn bản trên PC Windows 11/10 của bạn. Hãy để chúng tôi kiểm tra các phương pháp này một cách chi tiết!
Làm cách nào để chuyển đổi tệp âm thanh thành văn bản?
Để chuyển đổi tệp âm thanh thành văn bản, bạn có thể sử dụng phần mềm miễn phí có tên là Descript . Nó cho phép bạn tự động phiên âm một tệp âm thanh thành văn bản. Bạn cũng có thể lưu bản ghi âm ở nhiều định dạng bằng phần mềm miễn phí dành cho Windows 11/10 này . Ngoài ra, bạn cũng có thể sử dụng một số công cụ trực tuyến miễn phí để chuyển đổi các tệp âm thanh thành văn bản.
Có trang web nào sẽ chuyển âm thanh thành văn bản không?
Có, có một số trang web có thể chuyển âm thanh thành văn bản. Nếu bạn muốn một công cụ miễn phí, chúng tôi đã đề cập đến hai công cụ trực tuyến miễn phí tốt cho phép bạn phiên âm các tệp âm thanh của mình thành văn bản. Bạn có thể xem qua bài viết dưới đây để biết thêm về những trang web cho phép bạn chuyển đổi âm thanh sang văn bản.
Cách ghi âm thanh tự động(Audio Automatically) trên Windows 11/10
Dưới đây là các phương pháp để phiên âm âm thanh của một số ngôn ngữ trên Windows 11/10:
- Sử dụng(Use) phần mềm phiên âm miễn phí như Mô tả(Descript) hoặc JAVT để phiên âm tệp âm thanh tự động.
- Chuyển biên(Transcribe) âm thanh bằng công cụ trực tuyến miễn phí như VEED hoặc Bản ghi miễn phí.
Hãy cùng chúng tôi thảo luận chi tiết về các phương pháp trên!
1] Sử dụng(Use) phần mềm phiên âm âm thanh miễn phí như Descript
Bạn có thể sử dụng phần mềm miễn phí để phiên âm một tệp âm thanh tự động. Có một số phần mềm có sẵn trên internet cho phép bạn chuyển đổi tệp âm thanh thành văn bản tự động nhưng hầu hết chúng đều phải trả phí. Nếu bạn muốn sử dụng một cái miễn phí, bạn sẽ phải tìm kiếm một chút. Để giúp bạn, ở đây chúng tôi sẽ đề cập đến hai phần mềm miễn phí có sẵn cho Windows 11/10 . Phần mềm phiên âm âm thanh này là:
- Mô tả
- JAVT
1] Mô tả
Về cơ bản, mô tả(Descript) là một phần mềm cho phép bạn chép lại âm thanh, chỉnh sửa âm thanh và video, quay màn hình và thực hiện các tác vụ khác. Nó cho phép bạn ghi lại cả tệp âm thanh và video. Để sử dụng nó, bạn phải đăng ký một tài khoản miễn phí trên trang web của nó và sau đó đăng nhập bằng thông tin đăng nhập tài khoản của bạn vào phần mềm để bắt đầu sử dụng nó. Nó cung cấp một phiên bản miễn phí cùng với các phiên bản trả phí. Trong phiên bản miễn phí của nó, bạn nhận được 3 giờ phiên âm miễn phí cho mỗi tài khoản. Ngoài ra, bạn sẽ cần phải nâng cấp lên các phiên bản cao cấp của nó.
Bây giờ hãy để chúng tôi kiểm tra cách bạn có thể phiên âm một tệp âm thanh bằng cách sử dụng nó.
Cách chuyển âm thanh sang văn bản bằng Mô tả(Descript) trong Windows 11/10 :
Dưới đây là các bước chính để chuyển biên âm thanh bằng Mô tả(Descript) trong Windows 11/10 :
- Tải xuống và cài đặt Mô tả.
- Khởi động phần mềm và đăng nhập bằng tài khoản của bạn.
- Tạo một dự án mới.
- Kéo(Drag) và thả hoặc nhập tệp âm thanh mà bạn muốn chuyển biên.
- Chờ(Wait) một lúc và nó sẽ hiển thị cho bạn bản ghi âm.
- Chỉnh sửa(Edit) bản ghi âm nếu cần.
- Xuất(Export) bản ghi âm sang các định dạng tệp khác nhau.
Hãy để chúng tôi xem xét các bước chi tiết ngay bây giờ!
Trước tiên, bạn cần tải xuống và cài đặt phần mềm miễn phí này có tên là Descript . Sau đó, khởi chạy GUI chính của phần mềm này và đăng nhập bằng thông tin đăng nhập của bạn. Nếu chưa có tài khoản, hãy nhấp vào tùy chọn Tạo(Create) tài khoản và sau đó tạo tài khoản trên trang web chính thức của tài khoản.
Bây giờ, bạn cần tạo một tài khoản mới bằng cách nhấp vào tùy chọn Mới(New) . Sau đó, nhập tệp âm thanh hoặc video hoặc chỉ cần kéo và thả âm thanh vào giao diện của nó.
Ngay sau khi bạn thêm tệp âm thanh, tệp sẽ bắt đầu phiên âm âm thanh. Trong khi đó, bạn có thể thêm tên của người nói nếu muốn.
Khi quá trình hoàn tất, nó sẽ hiển thị bản ghi âm đầy đủ trong phần Trình(Editor) chỉnh sửa của nó . Bạn cũng có thể chỉnh sửa bản ghi theo cách thủ công để làm cho bản ghi chính xác hơn. Bạn cũng có thể sử dụng tùy chọn Nhận dạng Người nói(Identify Speaker) để xác định và đề cập đến một hoặc nhiều tên của người nói với dòng thời gian.
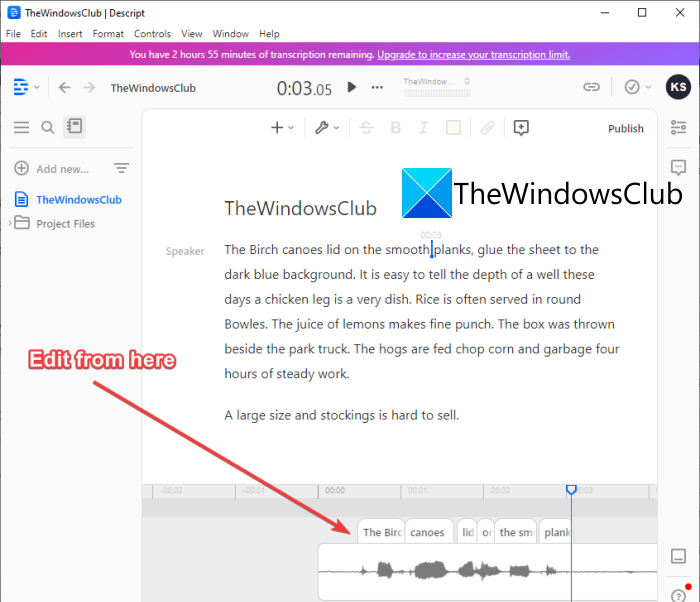
Sau đó, bạn có thể xuất bản ghi âm ở nhiều định dạng tệp bằng cách sử dụng tính năng Xuất bản(Publish) .
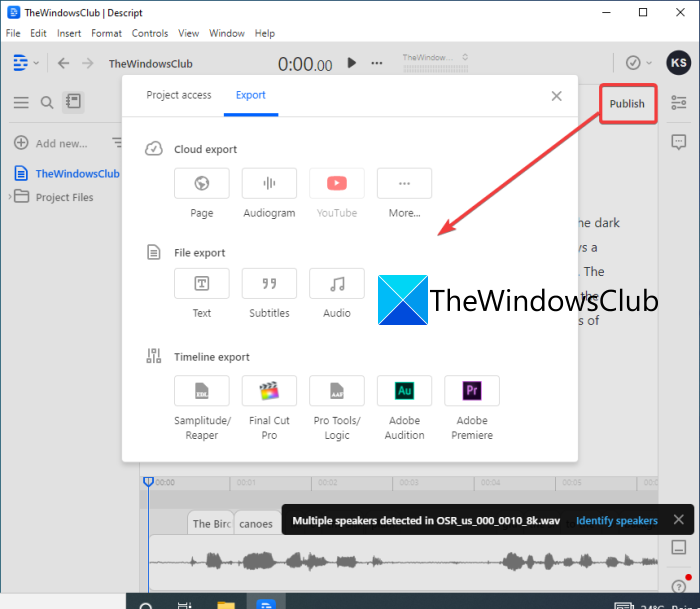
Nó hỗ trợ nhiều định dạng tệp bao gồm DOCX , HTML , TXT , RTF và MD. Bạn cũng có thể lưu bản chép lời ở các định dạng phụ đề như SRT và VRT . Ngoài ra, bạn thậm chí có thể tải bản ghi âm lên nhiều dịch vụ trực tuyến bao gồm các trang web, Audiogram , YouTube , Podcast.co , Castos , v.v. Tất cả các dự án của bạn được lưu trên đám mây trên tài khoản của bạn.
Nói chung, nó là một phần mềm phiên âm âm thanh miễn phí tuyệt vời giúp bạn dễ dàng sao chép các tệp âm thanh và video một cách tự động. Bạn có thể tải xuống phần mềm tiện dụng này dành cho Windows 11/10 từ descript.com .
Đọc: (Read:) Cách sử dụng Nhập liệu bằng giọng nói trong Microsoft Edge trên Windows.(How to use Voice Typing in Microsoft Edge on Windows.)
2] JAVT
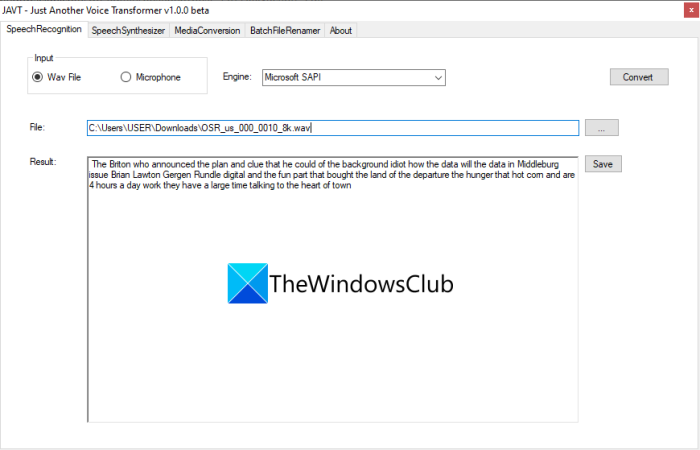
JAVT là phần mềm nhận dạng giọng nói mã nguồn mở và miễn phí dành cho Windows 11/10 . JAVT là viết tắt của Just Another Voice Transformer . Nó cho phép bạn chuyển đổi giọng nói thành văn bản trong thời gian thực hoặc bạn cũng có thể sử dụng nó để chuyển các tệp âm thanh sang văn bản. Bên cạnh tính năng phiên âm, nó còn cung cấp các công cụ chuyển văn bản thành giọng nói, chuyển đổi định dạng tệp âm thanh và video, đổi tên hàng loạt tệp trên Windows 11/10 .
Dưới đây là các bước chính để phiên âm một tệp âm thanh bằng phần mềm mã nguồn mở và miễn phí có tên JAVT :
- Tải xuống JAVT.
- Giải nén thư mục nén.
- Chạy tệp ứng dụng JAVT.
- Chuyển đến tab Nhận dạng giọng nói.
- Đặt Đầu vào dưới dạng tệp Wav.
- Nhập tệp âm thanh ở định dạng WAV.
- Chọn công cụ chuyển lời nói thành văn bản.
- Nhấp vào nút Chuyển đổi.
- Lưu bản ghi âm dưới dạng tệp văn bản.
Trước tiên, bạn cần tải xuống phần mềm miễn phí này và sau đó giải nén thư mục ZIP . Sau đó, khởi chạy tệp ứng dụng JAVT . Xin lưu ý rằng nó yêu cầu JAVA phải được cài đặt trên PC của bạn để hoạt động.
Bây giờ, hãy chuyển đến tab Nhận dạng giọng nói và đặt (Speech Recognition)Chế độ đầu vào(Input Mode) thành tệp Wav . Tiếp theo(Next) , nhập tệp âm thanh WAV mà bạn muốn phiên âm. Bạn có thể chọn công cụ chuyển giọng nói thành văn bản từ Microsoft SAPI và CMU Sphinx .
Cuối cùng, nhấp vào nút Chuyển đổi(Convert) và bạn sẽ có thể xem bảng điểm trong phần Kết quả(Result) . Chỉ cần(Simply) nhấp vào nút Lưu(Save) để lưu bản ghi vào tệp văn bản.
Đọc: (Read:) Trình đọc giọng nói PDF miễn phí tốt nhất cho Windows 10(Best free PDF Voice Readers for Windows 10)
2] Chuyển biên(Transcribe) âm thanh bằng công cụ trực tuyến miễn phí như VEED hoặc Bản ghi âm miễn phí
Bạn cũng có thể phiên âm một tệp âm thanh với sự trợ giúp của một công cụ trực tuyến. Có một số dịch vụ web cung cấp gói miễn phí để phiên âm âm thanh với quyền truy cập hạn chế. Dưới đây là một số công cụ phiên âm âm thanh trực tuyến miễn phí mà bạn có thể sử dụng mà không gặp bất kỳ rắc rối nào:
- VEED
- Bản ghi âm miễn phí
Hãy để chúng tôi thảo luận chi tiết về các công cụ trực tuyến trên.
1] VEED
VEED là một công cụ trực tuyến miễn phí để phiên âm âm thanh của nhiều ngôn ngữ như tiếng Anh(English) , tiếng Tây Ban Nha, tiếng Ý, tiếng Nhật, tiếng Đức và nhiều ngôn ngữ khác. Nó hỗ trợ hơn 100 ngôn ngữ. Vì vậy, hãy nhập giọng nói bằng bất kỳ ngôn ngữ nào và sau đó để công cụ trực tuyến này tự động phiên âm cho bạn. Nó chủ yếu là một công cụ chỉnh sửa video cung cấp tính năng phiên âm âm thanh và video. Nó cũng có thể được sử dụng để phiên âm các tệp video. Hãy để chúng tôi thảo luận về cách bạn có thể sử dụng nó để phiên âm âm thanh trực tuyến.
Cách ghi âm trực tuyến bằng VEED
Dưới đây là các bước chính để chuyển âm thanh thành văn bản trực tuyến tự động bằng cách sử dụng VEED:
- Mở trình duyệt web.
- Truy cập trang web VEED.
- Đăng ký(Sign) dịch vụ này và sau đó đăng nhập.
- Chọn(Choose) một tệp âm thanh mà bạn muốn phiên âm.
- Chuyển đến phần Phụ đề.
- Nhấp(Click) vào nút Tự động ghi âm(Auto Transcribe) .
- Chọn một ngôn ngữ âm thanh.
- Nhấn(Press) nút Bắt đầu(Start) để bắt đầu phiên âm tự động.
Hãy cùng chúng tôi trình bày chi tiết các bước trên nhé!
Đầu tiên, khởi chạy trình duyệt web yêu thích của bạn và sau đó mở trang web VEED.io. Giờ đây, những người dùng lần đầu tiên sẽ phải đăng ký một tài khoản miễn phí và sau đó đăng nhập để sử dụng công cụ trực tuyến này; làm vậy đi.
Tiếp theo, chỉ cần chọn một hoặc nhiều tệp âm thanh hoặc video mà bạn muốn phiên âm. Nó cho phép bạn nhập các tệp âm thanh hoặc video từ bộ nhớ cục bộ, YouTube hoặc Dropbox . Bạn thậm chí có thể ghi lại âm thanh hoặc video và sau đó thực hiện phiên âm âm thanh.
Sau đó, âm thanh sẽ được thêm vào dòng thời gian của nó mà bạn có thể phiên âm theo cách thủ công. Tuy nhiên, nếu bạn muốn tự động chuyển lời nói thành văn bản, hãy chuyển đến phần Phụ đề(Subtitles) , sau đó nhấn vào nút Tự động chuyển biên(Auto Transcribe) .
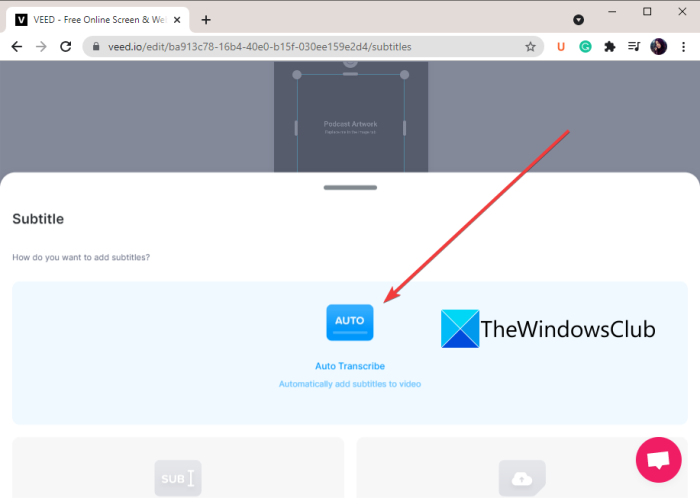
Bây giờ, bạn cần chọn ngôn ngữ theo cách thủ công hoặc để VEED tự động phát hiện ngôn ngữ âm thanh rồi nhấn nút Bắt đầu( Start) .
Nó sẽ phiên âm tệp âm thanh của bạn và sau đó hiển thị cho bạn bản ghi âm với khung thời gian chính xác.
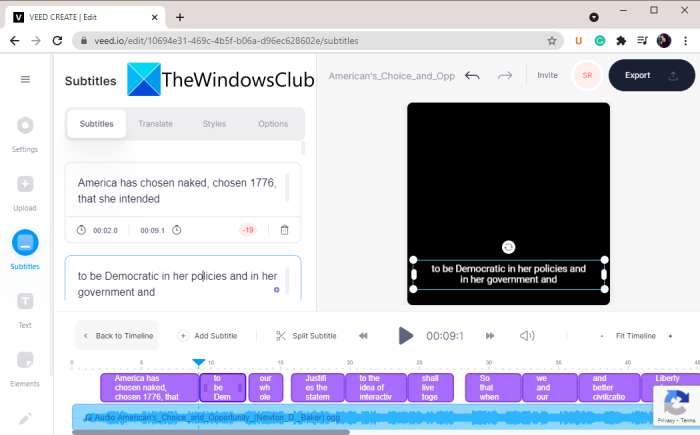
Bạn có thể sao chép và dán văn bản đã phiên âm trong một ứng dụng notepad bên ngoài, sau đó lưu bản ghi vào tài liệu văn bản. Nó cũng cho phép bạn tạo video với văn bản được trích xuất và sau đó lưu nó ở định dạng video MP4 .
Vì vậy, đây là cách bạn có thể sử dụng nó để chuyển âm thanh sang văn bản một cách tự động.
Xem: (See:) Cách sử dụng Game Chat Transcription trên Xbox One và Windows PC.
2] Bản ghi âm miễn phí
Một công cụ phiên âm âm thanh trực tuyến miễn phí khác mà bạn có thể thử là Bản ghi âm(Transcriptions) miễn phí . Đây là một dịch vụ trực tuyến chuyên dụng cho phép bạn phiên âm các tệp âm thanh của mình trong một thời gian ngắn. Hiện tại, nó chỉ hỗ trợ ngôn ngữ tiếng Anh để phiên âm. Để nhập các tập tin âm thanh, nó hỗ trợ MP3 , WAV , AAC , M4A , WMA , v.v. Hãy cùng chúng tôi tìm hiểu các bước phiên âm tự động bằng công cụ miễn phí này.
Cách chuyển âm thanh thành văn bản trực tuyến tự động
Làm theo các bước dưới đây để phiên âm một tệp âm thanh thành văn bản trực tuyến:
- Khởi động trình duyệt web.
- Mở trang web Bản ghi âm(Transcriptions) miễn phí .
- Đăng ký một tài khoản miễn phí và đăng nhập vào trang web của nó.
- Tải lên một hoặc nhiều tệp âm thanh.
- Nhấp vào nút Phiên âm.
- Xem lại bản ghi âm và chỉnh sửa nếu cần.
- Tải xuống bảng điểm.
Đầu tiên, khởi chạy trình duyệt web trên PC của bạn và sau đó truy cập trang web chính thức của Bản ghi âm miễn phí(Free Transcriptions) . Sau đó, bạn sẽ phải đăng ký một tài khoản miễn phí và sau đó đăng nhập bằng thông tin đăng nhập của bạn vào dịch vụ web này.
Bây giờ, hãy nhấp vào nút Tải lên(Upload) và sau đó chọn các tệp âm thanh mà bạn muốn phiên âm. Sau khi chọn các tệp âm thanh, hãy nhấp vào tùy chọn Tải lên(Upload) và sau đó nhấn nút Phiên âm(Transcribe) .
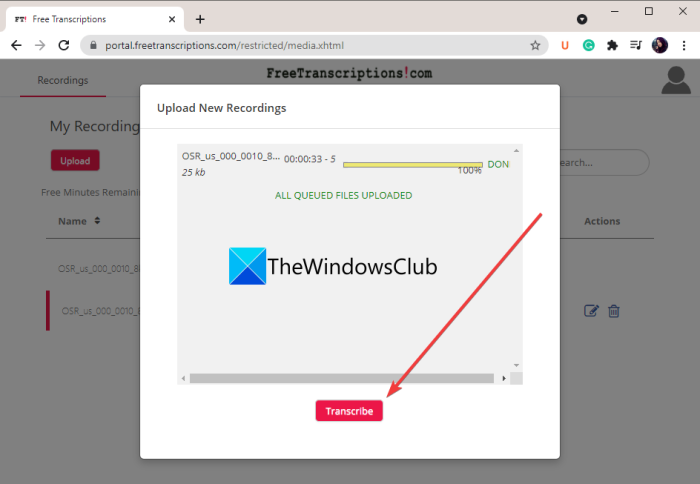
Khi phiên âm được thực hiện xong, nó sẽ thay đổi trạng thái âm thanh từ Đang phiên âm sang Đã phiên âm(Transcribed) . Chỉ cần(Simply) nhấp đúp vào tệp âm thanh để xem bản ghi.
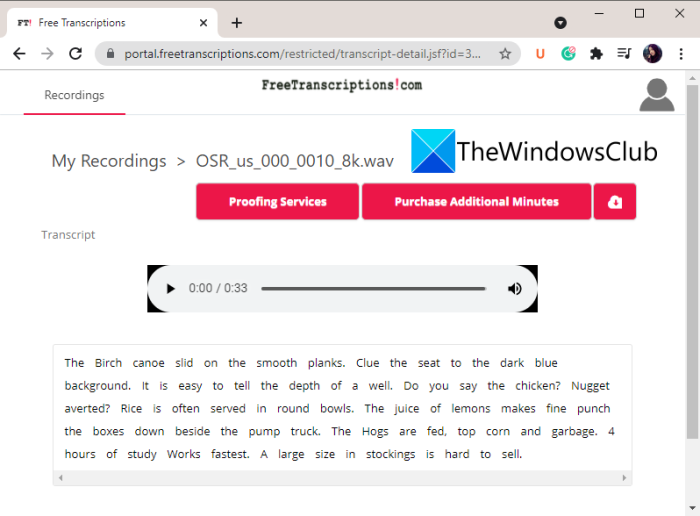
Bạn cũng có thể nghe âm thanh và sau đó chỉnh sửa bản ghi âm theo cách thủ công nếu cần.
Cuối cùng, bạn có thể nhấp vào tùy chọn Tải xuống bản ghi(Download Transcript) để lưu bản ghi âm thanh ở định dạng tệp DOC hoặc PDF .
Gói miễn phí Bản ghi âm(Transcriptions) miễn phí cho phép bạn ghi âm tối đa 300 phút âm thanh mỗi tháng.
Đọc: (Read:) Cách sử dụng Phiên âm để chuyển Lời nói thành Văn bản trong Word(How to use Transcribe to convert Speech into Text in Word)
Hy vọng bài viết này sẽ giúp ích!
Hãy đọc ngay bây giờ:(Now read:)
- Cách chuyển đổi sách điện tử thành sách nói trong Windows(How to convert an eBook into an Audiobook in Windows)
- Cách chuyển đổi Text-to-Speech trong Windows.(How to convert Text-to-Speech in Windows.)
Related posts
MP3tag cho phép bạn chỉnh sửa siêu dữ liệu và thẻ của Audio định dạng
Best Audio Format Converter software miễn phí cho Windows 10
Reduce or Remove Background Noise Sử dụng Audacity cho Windows PC
MediaHuman Audio Converter batch Chuyển đổi nhiều tệp âm thanh
Convert YouTube đến MP3 sử dụng software or online converters miễn phí này
Best ISO Mounter software miễn phí cho Windows 10
Chameleon software Thay đổi Wallpaper tùy theo điều kiện thời tiết
Long Path Fixer tool sẽ khắc phục lỗi dài Path Too trong Windows 10
Best miễn phí Photo để Cartoon online công cụ và phần mềm cho Windows 10
Best Barcode Scanner software miễn phí cho Windows 10
Alt-Tab Terminator tăng cường Windows ALT-Tab functionality mặc định
Best Timetable software miễn phí cho Windows 11/10
Best Molecular Modeling software miễn phí cho Windows 10
Windows Easy Switcher cho phép bạn chuyển đổi giữa các cửa sổ của cùng một ứng dụng
Watch TV kỹ thuật số và nghe Radio trên Windows 10 với ProgDVB
Create Ghi chú đơn giản với PeperNote cho Windows 10
Làm thế nào để chuyển đổi FLAC sang định dạng MP3 file sử dụng chuyển đổi miễn phí
Auslogics của Windows Mỏng hơn: Loại bỏ các file không cần thiết và làm giảm OS size
HardLink Shell Extension: Create Hardlinks, Symbolic Links, Junctions
Audacity: Miễn phí Digital Audio Editor and Recorder cho Windows 10
