Cách thêm và sử dụng tài khoản Gmail trong Outlook.com
Nếu bạn có đăng ký Outlook Premium hoặc Office 365 , bạn có thể thêm tài khoản Gmail trong Outlook.com và sử dụng đồng thời hai (add a Gmail account in Outlook.com)ID(IDs) email từ một giao diện. Mặc dù người dùng phiên bản miễn phí không thể có được tính năng này ngay bây giờ, nhưng bạn có thể sử dụng đăng ký Office 365 của mình để có tài khoản Gmail trong phiên bản (Gmail)Outlook trên Web(Outlook on the Web) .
Nhiều người dùng có nhiều tài khoản email được liên kết với các nhà cung cấp email khác nhau, chẳng hạn như Gmail , Outlook , v.v. Là người dùng Outlook và Gmail , việc quản lý cả hai dịch vụ email nếu không có ứng dụng (Gmail)email(email client for Windows 10) dành riêng cho Windows 10 là khá phức tạp . Để giải quyết vấn đề đó, bạn có thể nhờ sự trợ giúp của chức năng mới của Outlook.com để đưa ID Gmail(Gmail ID) của bạn vào Outlook.com để bạn có thể sử dụng hai tài khoản email cùng một lúc.
Cách thêm tài khoản Gmail trong Outlook.com
Để thêm tài khoản Gmail trong Outlook.com , hãy làm theo các bước sau-
- Mở Outlook.com và đăng nhập vào tài khoản Microsoft của bạn(Microsoft)
- Mở ngăn Thông báo(Notification) hiển thị gần ảnh hồ sơ của bạn
- Nhấp(Click) vào nút Dùng thử(Try) được liên kết với Google Mail + Calendar trong bong bóng Outlook
- Đăng nhập vào tài khoản Google của bạn và cho phép Outlook.com truy cập thông tin hồ sơ của bạn
- Nhấp(Click) vào biểu tượng Gmail ở bên trái để truy cập tài khoản của bạn
Để biết các bước chi tiết, hãy bật lại.
Mở trang web Outlook.com và đăng nhập vào tài khoản Microsoft của bạn . Tài khoản này phải giống với tài khoản bạn đã sử dụng để mua đăng ký Outlook Premium hoặc Office 365 .
Sau đó, nhấp vào biểu tượng Có gì mới(What’s new ) hiển thị trước ảnh hồ sơ của bạn trong thanh điều hướng trên cùng. Tại đây, bạn có thể tìm thấy bong bóng thông báo có tên Google Mail + Calendar in Outlook .
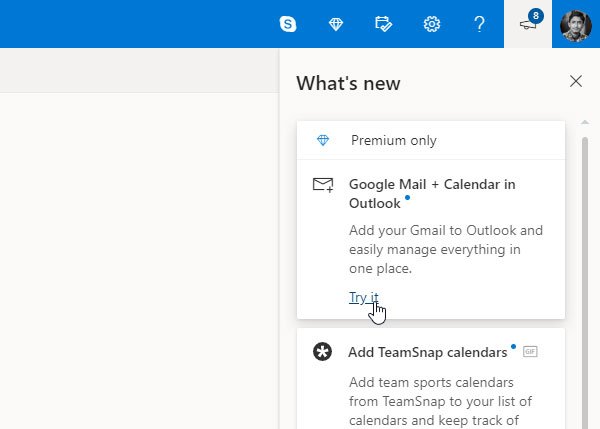
Bạn cần nhấp vào nút Dùng thử(Try it ) tương ứng . Sau đó, nhập thông tin đăng nhập của tài khoản Gmail mà bạn muốn sử dụng trong Outlook.com . Outlook yêu cầu bạn cho phép truy cập vào các thông tin liên quan đến hồ sơ khác nhau để nó có thể hiển thị thư và các chi tiết khác trong Outlook.com . Bạn cần cho phép họ thực hiện tích hợp.
Sau khi làm điều đó, bạn sẽ tìm thấy tài khoản Gmail của mình trong Outlook.com . Để chuyển từ tài khoản này sang tài khoản khác, bạn cần nhấp vào biểu tượng tương ứng hiển thị ở bên trái của bạn. Từ bây giờ trở đi, bạn có thể tìm thấy các email Gmail của mình trong Outlook.com .

Nói về khả năng tương thích, bạn có thể thực hiện hầu hết mọi tác vụ cần thiết trong Outlook.com có sẵn trong Gmail . Ví dụ: bạn có thể xóa hoặc lưu trữ email, thay đổi nhãn, đánh dấu email là spam, chuyển thư đến một thư mục khác, v.v. Mặt khác, bạn có thể tìm thấy một số tính năng cần thiết của Outlook.com cho tài khoản Gmail của mình. Điều đó có nghĩa là bạn có thể nhận được chế độ tối, hộp thư đến được tập trung, thông báo trên màn hình, v.v.
Đó là nó! Khi bạn cho phép Outlook.com truy cập ID Gmail(Gmail ID) của mình , bạn không cần phải đăng nhập vào tài khoản Google trong trình duyệt của mình. Bạn có thể đăng xuất khỏi ID Gmail(Gmail ID) đó và tiếp tục sử dụng Gmail trong Outlook.com .
Bạn có biết rằng bạn có thể sử dụng Gmail từ(use Gmail from the Outlook.com) giao diện web Outlook.com mà không cần đăng ký trả phí không?(Do you know that you can use Gmail from the Outlook.com web interface without a premium subscription?)
Related posts
Làm thế nào để sử dụng Gmail From Outlook.com interface
Block một sender or contact gửi email trong Gmail or Outlook.com
Cách thêm một bảng trong Gmail and Outlook email messages
Làm thế nào để tiết kiệm Email như PDF trong Gmail and Outlook
Email Insights cho Windows cho phép bạn nhanh chóng tìm kiếm Outlook email & Gmail
Làm thế nào để đính kèm và gửi email đính kèm trong Gmail
Cách xóa hoặc đóng tài khoản Outlook.com email vĩnh viễn
Khôi phục thư đã xóa từ Outlook.com Deleted folder
Cách thêm và xóa danh bạ trong Google Contacts or Gmail
Cách tải xuống hoặc xuất hộp thư từ Outlook.com
Làm thế nào để thay đổi email name của bạn trong Gmail, Outlook, Yahoo
Cách chuyển tiếp email hoặc vô hiệu hóa chuyển tiếp trái phép bằng Outlook.com
Cách bật và sử dụng Nudge feature trên Gmail
Outlook Login: Cách đăng nhập một cách an toàn vào Outlook.com
Customize & Cá nhân hóa Outlook.com experience của bạn
Outlook so với Gmail: Ai là Vua của Email?
Đính kèm Size Limits cho Outlook, Gmail, Yahoo, Hotmail, Facebook, WhatsApp
Làm thế nào để chặn Email Tracking trong Outlook and Gmail?
Làm thế nào để sử dụng Search Chips trong Gmail để tìm tốt hơn email của bạn
Làm thế nào để In Email từ Gmail, Yahoo, Outlook, and Nhiều hơn
