Cách sao lưu và khôi phục cài đặt ứng dụng Ảnh trong Windows 10
Nếu bạn muốn sao lưu và khôi phục cài đặt ứng dụng Ảnh(backup and restore Photos app settings) trong Windows 10 , thì bạn có thể làm theo hướng dẫn này. Photos là một ứng dụng được cài đặt sẵn trong Windows 10 cho phép người dùng mở và chỉnh sửa hình ảnh trong giây lát. Nếu ứng dụng Ảnh không hoạt động(Photos app is not working) , bạn có thể muốn gỡ cài đặt / cài đặt lại ứng dụng . Trước khi làm điều đó, bạn có thể muốn sao lưu cài đặt của mình trước.
Cách sao lưu và khôi phục cài đặt ứng dụng Ảnh(Photos)
Để sao lưu và khôi phục cài đặt ứng dụng Ảnh(Photos) trong Windows 10 , hãy làm theo các bước sau-
- Mở File Explorer(Open File Explorer) trên máy tính của bạn.
- Điều hướng đến thư mục Microsoft.Windows.Photos_8wekyb3d8bbwe .
- Bấm đúp vào Cài đặt.
- Sao chép các tệp roaming.lock(roaming.lock) và settings.dat .
- Dán nó vào một nơi nào đó để di chuyển.
- Mở thư mục Microsoft.Windows.Photos_8wekyb3d8bbwe(Microsoft.Windows.Photos_8wekyb3d8bbwe folder) trên máy tính đích.
- Dán các tệp roaming.lock(roaming.lock) và settings.dat .
Trước tiên, bạn cần sao chép một số tệp để có thể di chuyển chúng từ PC hiện tại sang máy tính khác. Vì Ảnh(Photos) là một ứng dụng được cài đặt sẵn và nó đến từ Microsoft Store , bạn có thể không tìm thấy bất kỳ mục nhập nào trong Trình chỉnh sửa sổ đăng ký(Registry Editor) .
Để sao lưu cài đặt, bạn chỉ cần sao lưu một số tệp từ một vị trí cụ thể.
Để bắt đầu, hãy mở File Explorer và điều hướng đến đường dẫn sau-
C:\Users\your-username\AppData\Local\Packages\Microsoft.Windows.Photos_8wekyb3d8bbwe
Ngoài ra, bạn có thể nhấn Win+R để mở lời nhắc Run , nhập đường dẫn sau và nhấn nút Enter-
%LocalAppData%\Packages\Microsoft.Windows.Photos_8wekyb3d8bbwe
Trong thư mục Microsoft.Windows.Photos_8wekyb3d8bbwe , bạn sẽ tìm thấy một thư mục con có tên là Cài đặt(Settings) . Sau khi mở thư mục Cài đặt(Settings ) , bạn sẽ tìm thấy hai tệp có tên là roaming.lock và settings.dat . Bạn cần sao chép các tệp này và dán chúng vào một nơi nào đó.
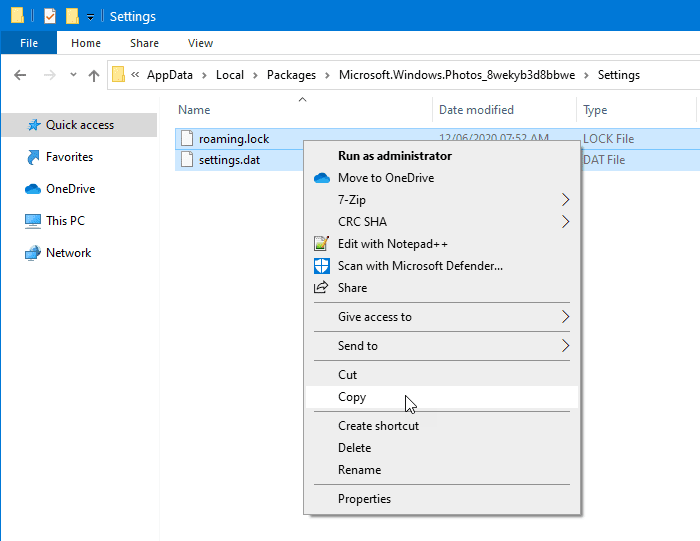
Đối với thông tin của bạn, bạn cũng có thể di chuyển chúng từ máy tính này sang máy tính khác.
Sau đó, mở cùng thư mục Microsoft.Windows.Photos_8wekyb3d8bbwe trên máy tính đích.
Bây giờ, bạn cần dán các tệp đó vào thư mục Microsoft.Windows.Photos_8wekyb3d8bbwe .
Bạn có thể gặp phải cảnh báo khi tiếp tục thay thế các tệp hiện có. Bạn cần nhấp vào tùy chọn Thay thế tệp trong(Replace the files in the destination) tùy chọn đích.
Đó là nó!
Related posts
Cách sử dụng ứng dụng Windows 10 Photos - Mẹo và thủ thuật
Dừng Weekend Recap notification của bạn bằng Windows 10 Photos App
Vô hiệu hóa Face Detection and Recognition trong Windows 10 Photos app
PicsArt Mời Custom Stickers & Exclusive 3D Editing trên Windows 10
Top 3 Reddit apps cho Windows 10 có sẵn tại Windows Store
Time Lapse Creator app cho Windows 10 từ Microsoft Store
Tập tin thuế của bạn một cách dễ dàng với TurboTax app cho Windows 10
Best Stealth Games miễn phí cho Windows 10 từ Microsoft Store
Office App hữu ích trong Windows 10 là một trong những ứng dụng bị thiếu nhất
New apps sẽ lưu vào nút bị mờ trong Windows 10
Định cấu hình cài đặt âm thanh của Sound Blaster Card trên Windows 10
Download Adobe Reader app cho Windows 10 từ Microsoft Store
Error 0x80004005 Khi phát nhạc trong Groove Music trong Windows 10
Cách đặt lại Microsoft Store apps bằng PowerShell trong Windows 10
Security software Khối UWP app từ mở trên Windows 10
Ứng dụng tốt nhất cho Freelancers và Chuyên gia cho Windows 10
Cách thêm PC Hinglish keyboard lên Windows 10 PC
Download Movie Maker miễn phí cho Windows 10
Baseball game apps tốt nhất cho Windows 10 PC
Unigram là Telegram client cho PC Windows 10
